How to Enable Tablet Mode in Windows 11?
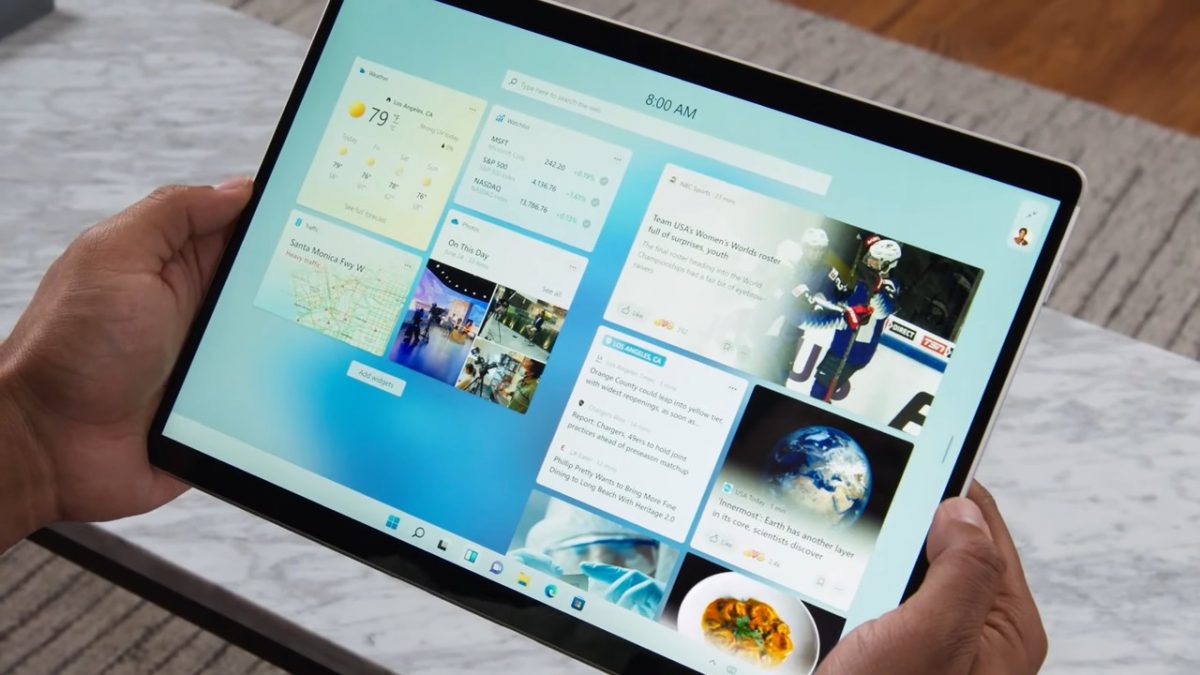
If you've just upgraded to Windows 11, you must be wondering if it has a tablet mode. If it does, how do you enable it? This article will let you know everything about the tablet mode.
What Is the Tablet Mode?
The tablet mode first came into existence when Windows 10 was launched. If you're still using Windows 10, you can enable it by going to settings, then system, and then toggle tablet mode on. This feature allows you to use your device as a tablet.
When the Windows 10 tablet mode is activated, all programs are maximized. You can even use your device's touchscreen to operate it rather than a keyboard.
While the tablet mode is not available on laptops and desktops in Windows 11, you can use it on touchscreen devices.
Using Tablet Mode in Windows 11
Windows 11 does not have the option of switching the tablet mode on or off. This feature is automatically enabled on all touchscreen devices. If you have a 2-in-1 device, you can enable tablet mode by detaching your keyboard.
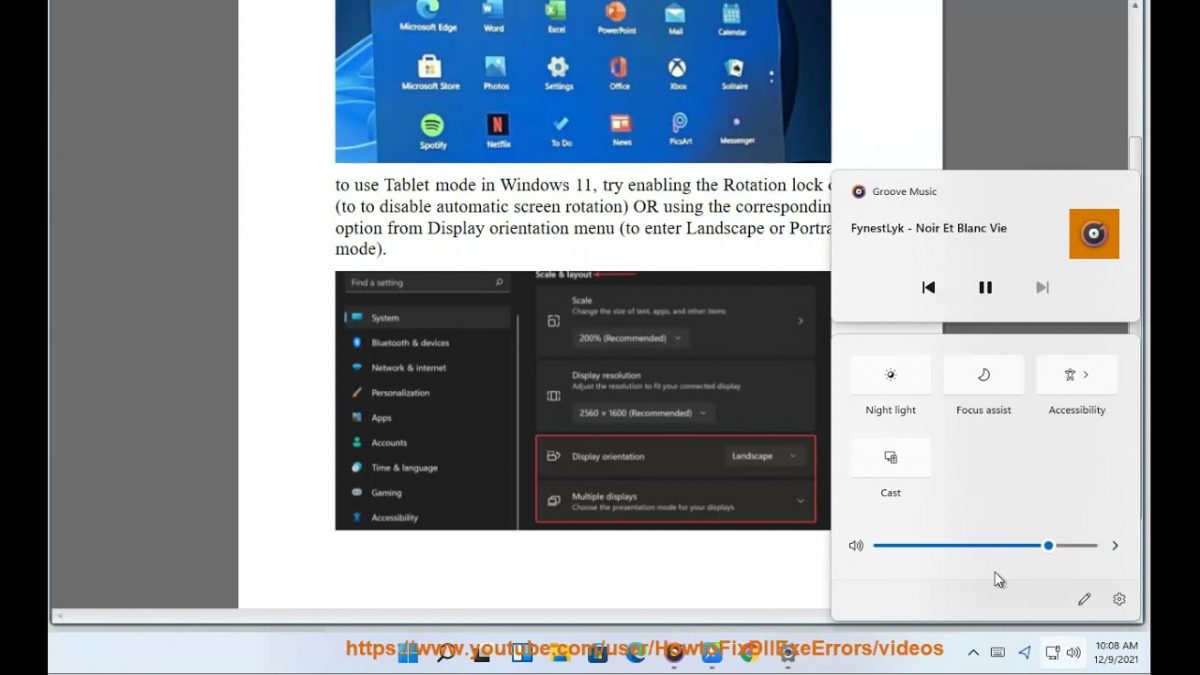
Switching Off Tablet Mode in Windows 11
While there is no sure way to switch off the tablet mode in Windows 11, the best way is to reattach the keyboard, and the tablet mode should be disabled. However, if the device is still stuck in tablet mode, you can try a few things.
- Check the keyboard connection and see if it is reconnected properly.
- Try rotating the screen to get your device back to its original mode.
- Restarting your Windows 11 device can also disable the tablet mode.
You can also perform a system restore to get your device back to its original position.
Complete Solutions - Vertical or Horizontal
Enabling and disabling the tablet mode in Windows 11 is extremely straightforward. As you can see, it can be done in a few simple steps. If these steps don't work, you can try contacting Microsoft's customer care.
Advertisement














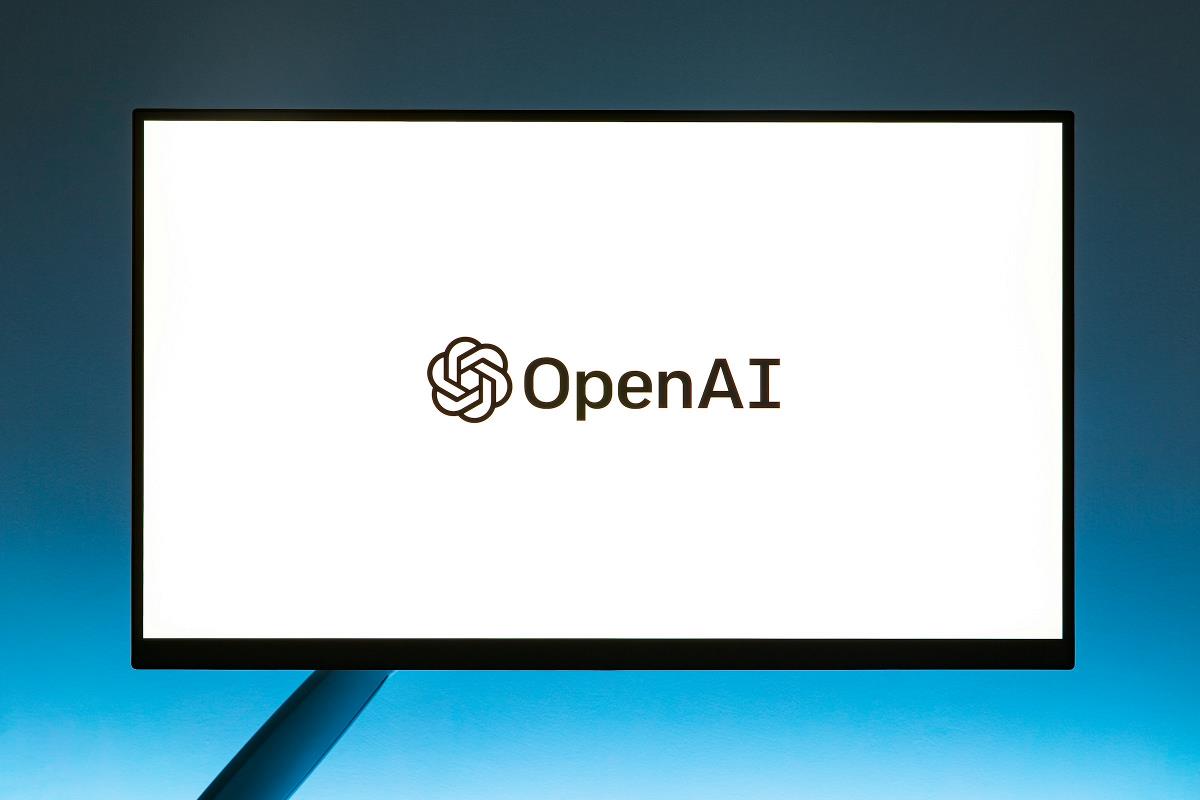


Thanks @John G. for the post.
Thanks @John H. too! :D
Thanks @Shaun for the article.