Configuring Outlook.com for maximum security and privacy
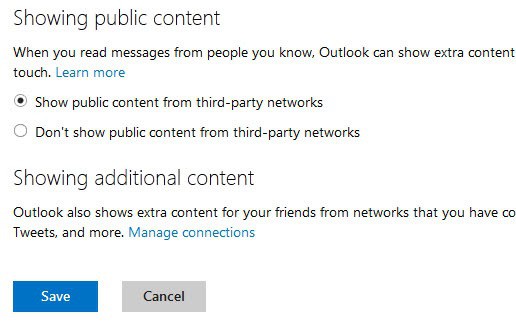
We have reviewed Microsoft's new mail service Outlook.com a few days ago, and even explained how you can migrate your Gmail emails and contacts to the new service. Today, I would like to take a closer look at the privacy and security settings, and how you can configure the service for maximum protection and privacy.
You first need to sign in to Outlook using your Windows Live, Hotmail, MSN, Outlook or Microsoft account. Check out Outlook sign in help and troubleshooting if you are experiencing issues when you try to log in to outlook.com.
You then need to click on the settings icon next to your user name at the right top corner of the screen, and select more mail settings from the options menu.
Content from third-party networks
You can control third party network privacy settings in this menu, specifically what other users may see when they are reading email from you, and what you see when you read emails from other users.
Outlook can display publicly available content from social network sites like Facebook to users of its service. The privacy settings of the supported services determine what other Outlook users see when they read your emails.
You can disable the option for emails that you read by switching the showing public content setting from show public content from third-party networks to don't show public content from third party networks.
It is additionally possible to link social networking sites that you are a member of to Outlook so that additional information about people that you are connected with appear on the Outlook website.
Group by conversation and pre-load messages
Outlook pre-loads messages by default, which basically downloads them before you click on them. This speeds up the display of preloaded messages on the website, but may in turn increase your bandwidth, especially if you do not access all preloaded messages.
Messaging history
Outlook.com can save your messaging history to a folder on the site so that it can be accessed here at any time. The feature is turned off by default, but can be turned on if you'd like to make use of the feature.
Advanced privacy settings
The advanced privacy settings handle two different preferences. Auto-complete suggestions will by default suggest contacts and non-contacts when you add people as recipients to emails. The feature is limited to suggestions of people that you have communicated with in the past. You can configure the feature to only provide suggestions for people in your contact list instead.
Deleted messages are not deleted right away by Outlook. They are first moved into the delete folder, and even if you empty that folder, may be recoverable. The default setting makes deleted messages recoverable. If you do not want that feature, change it so that emails get permanently removed from Outlook once you empty the deleted folder.
Filters and reporting
Outlook displays attachments, pictures and links for senders with good reputation by default which you can change here to block attachments, pictures and links for anyone that is not in your safe senders list. Pictures are often used to track whether an email has been accessed by a user, while attachments and links may be used for malicious purposes.
Safe and blocked senders
The safe senders list is a listing of contacts that you trust. The main advantage is that safe sender emails will never be moved to the junk folder.A similar setting is provided for mailing lists. The blocked senders list is like a black list, and emails from senders of the list are automatically deleted by Outlook.
Attachments
Attachments can be send directly to recipients, or by storing them on Microsoft's SkyDrive service instead. A link is added to the email then instead of the attachment. Outlook decides how attachments are handled by default, and you can change that here in the options.
Active View Settings
Here you can configure previews of attachments, e.g photos or videos, and the service's interactive email feature. Interactive email has been introduced in 2010 to Hotmail. It integrates direct actions for third party services right into the email client. This may included accepting invitations to connect on LinkedIn or finding a hotel after booking a flight right from the inbox. The feature is enabled by default.
Other options
You can use the Outlook settings to rename your email address, which adds another Microsoft account email address to Outlook. You will still receive emails sent to the old email address.
Another option that you have is to create an email alias that acts as a new message for sending and retrieving emails as well.
Summary
The settings that you may want to change to improve your privacy and security on Outlook.com are the following ones:
- Disable Active View
- Switch from displaying attachments, links and pictures from senders with good reputation to safe senders only
- Give suggestions only for users in your contact list
- Delete emails permanently
- Do not pre-load messages
- Do not show public content
Have another tip in this regard? Post it in the comments.
Advertisement
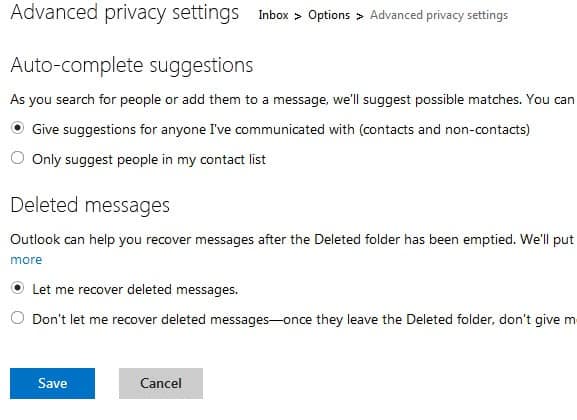
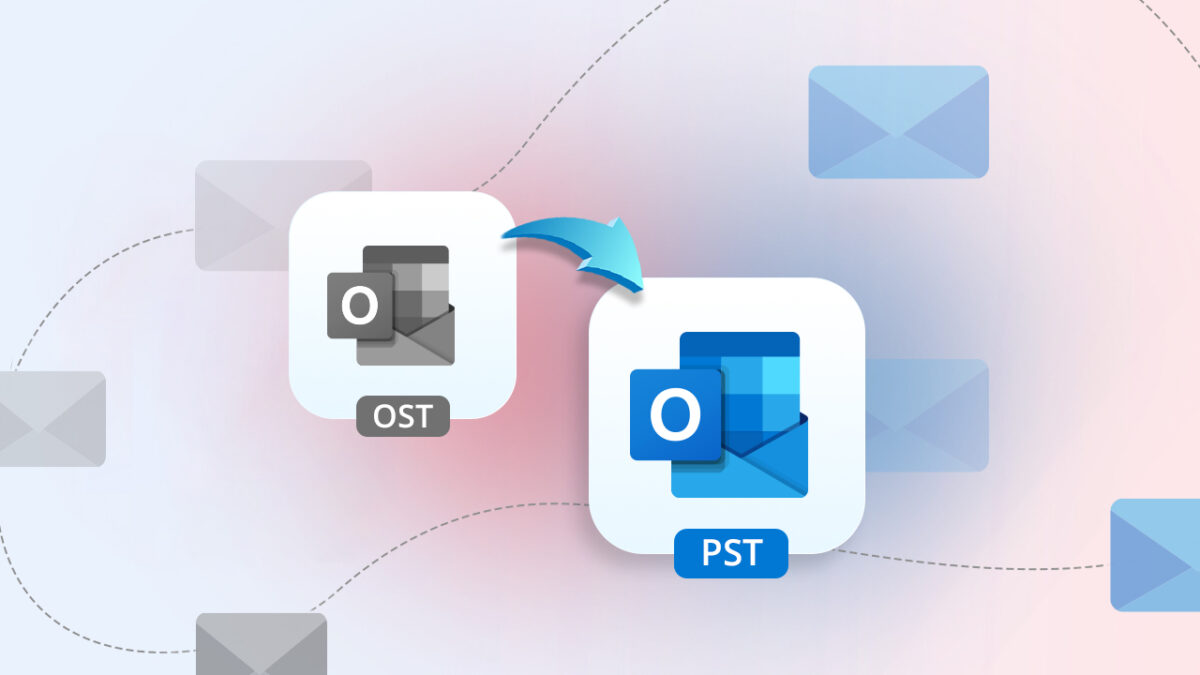
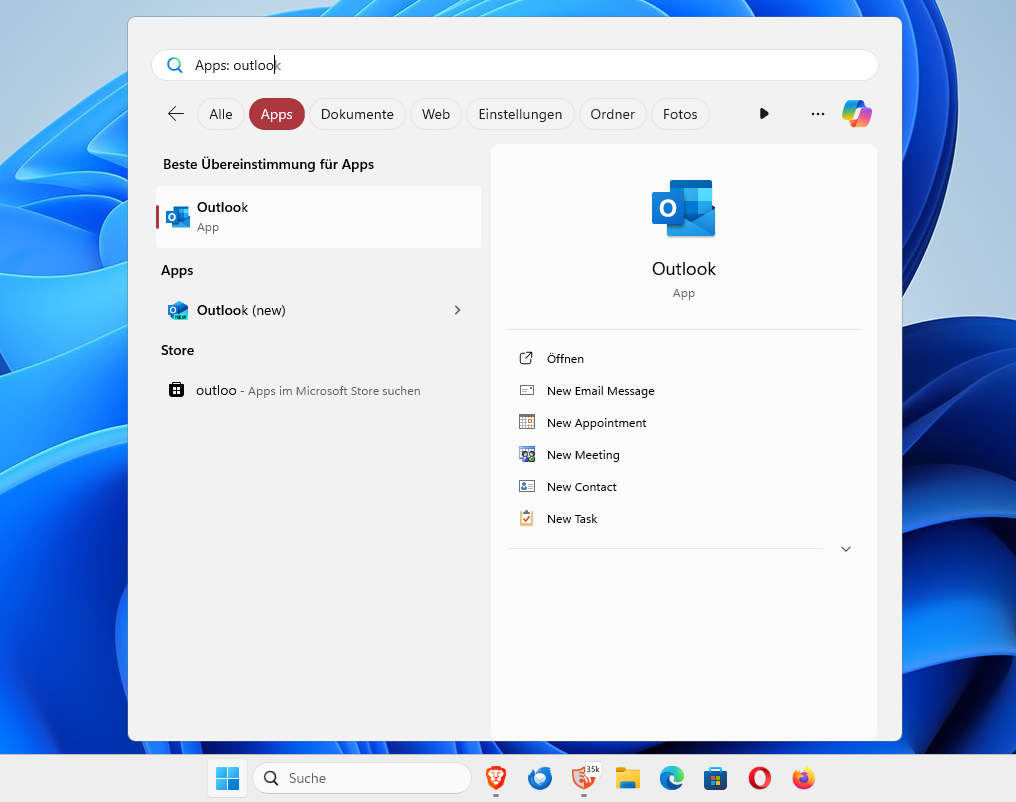






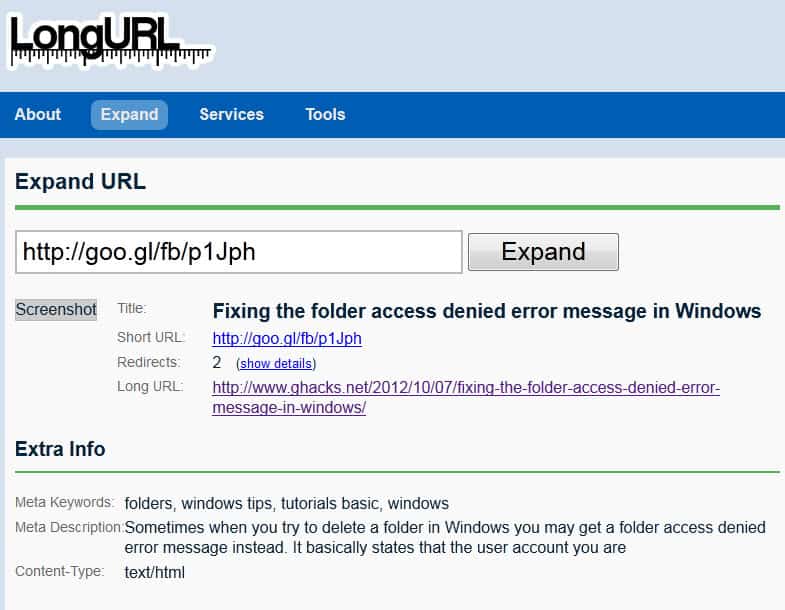


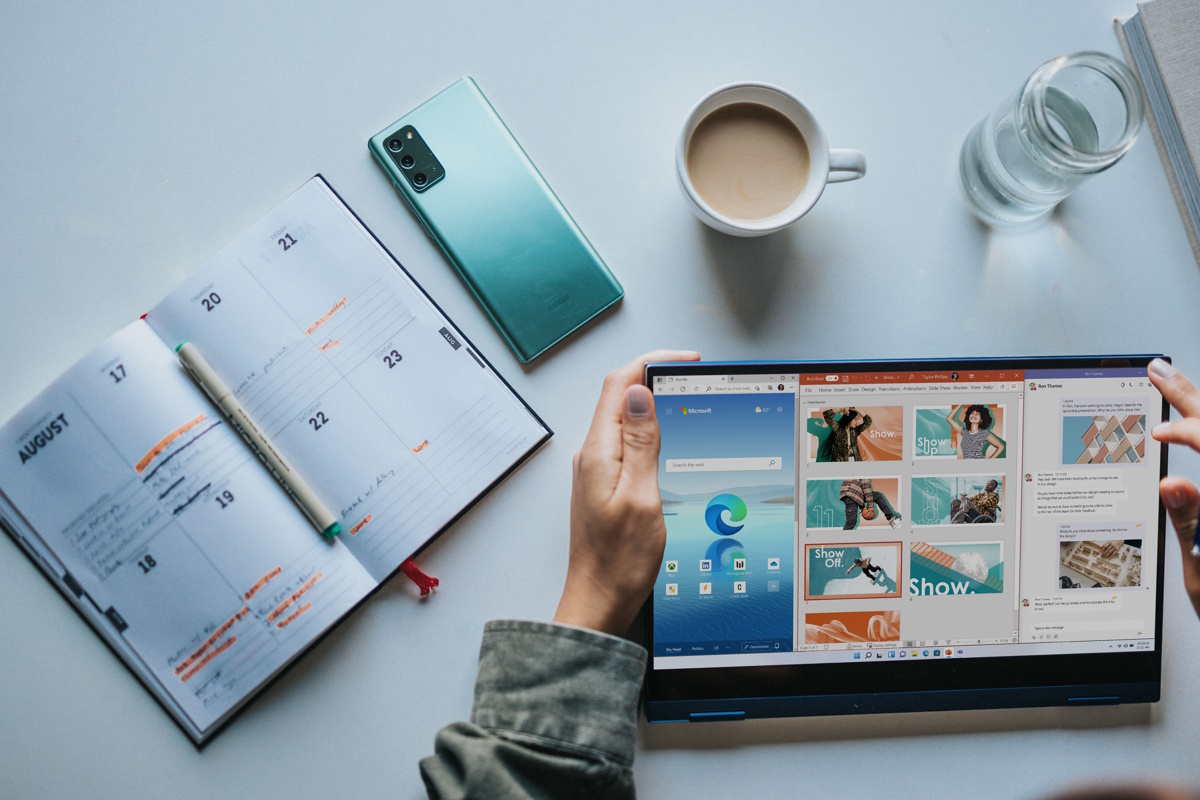






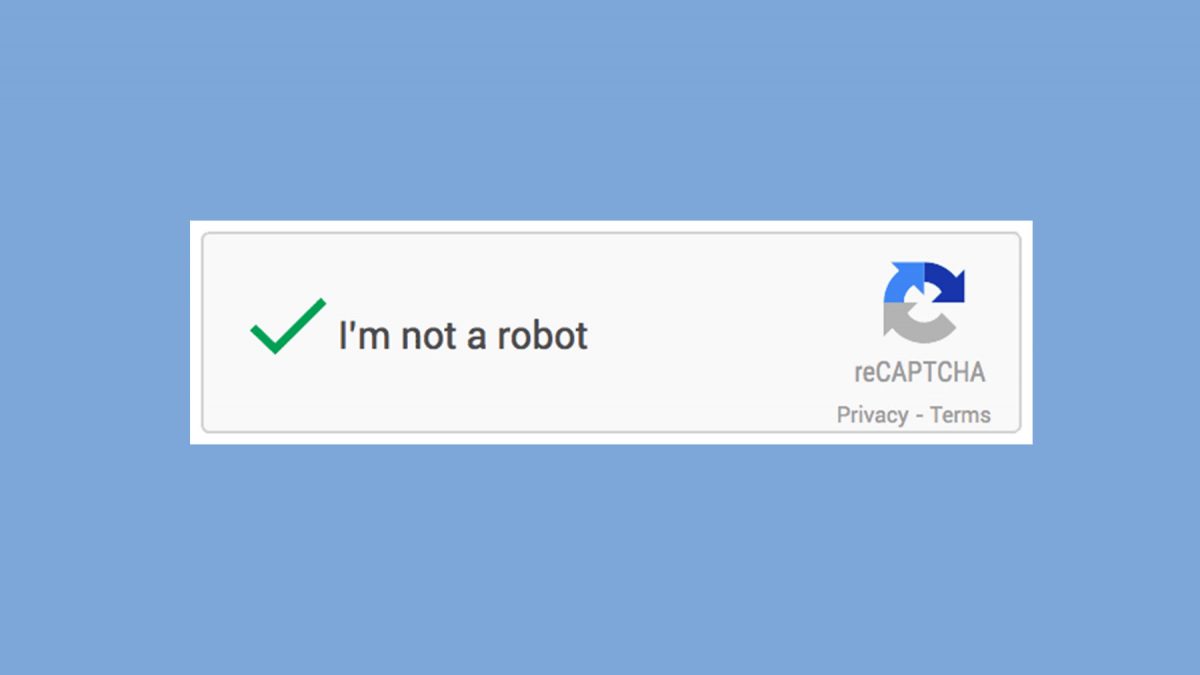


Great article. Note that for the “Content from Third Party Networks” section, users will need to manage their privacy settings on Facebook or Twitter if they don’t want other Outlook.com users to see their names and pictures. You can learn more here: http://windows.microsoft.com/en-us/windows/outlook/privacy
Thanks, David (Microsoft Outlook.com Team)
By switching do you mean “renaming” the account? I don’t see an actual location where I can simply click and “use .outlook instead of .hotmail.” The only concern is ending up with another MS account. I have a .live and from someplace an Office 365 account.
Thanks for quick response!
Will hotmail, live, msn and whatever other names were used, ever be changed to outlook.com – say [email protected] instead of [email protected] or some other MS address domain?
You can switch to the new address in the settings.
Thanks Martin!