How to Get an iPad or iPhone out of Recovery Mode
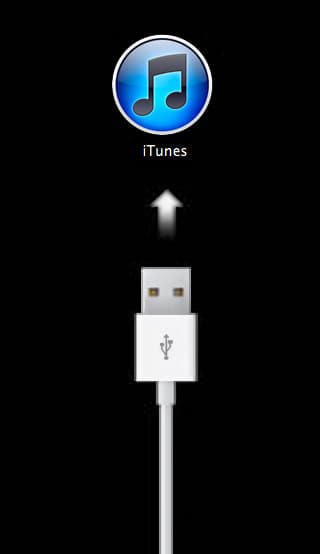
iOS devices are a wonder. This article is being typed on one right now. Sometimes, however, these robust and snappy little things go “boink.†One of the more common issues a user will perhaps encounter is when the iOS device (iPad, iTouch, iPhone) gets stuck in recovery mode. If you are reading this article, you may be experiencing an iOS recovery mode lockout or you may be in a recovery mode loop. This is the perfect opportunity for you to check out these pointers on how to return to normal functioning from recovery mode. Here’s the fix:
Recovery mode is indicated by appearance of iTunes and USB icons on the screen of the iOS device. By whatever cause, and there can be a few, the device is unable to access its operating system. So, it displays these icons to prompt the user to recover the operating system. Usually this is no big deal.
Whichever machine you use for syncing the device to iTunes, make sure its version of iTunes is the most current. Ensure that all iTunes updates are installed. If you are in doubt, launch the Apple Software Update manager. Once it checks with Apple's servers and is certain that iTunes does not need an update, you should be ready to get started.
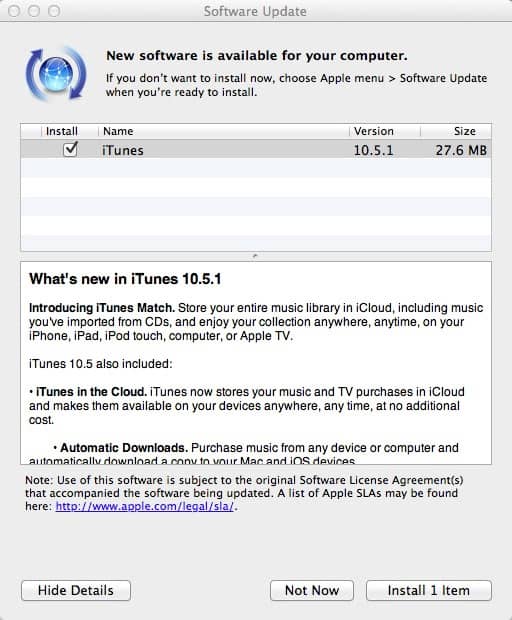
Completely power-down the iOS device. This is done by holding the home button (front, center-bottom, in default portrait mode) AND the sleep button (corner, top edge opposite the home button) at the same time until the power-off slider appears. Use the slider to completely shutdown the device.
Before connecting the iOS device to the computer, hold the home button in place. This lets the firmware know you are about to do more than the usual sync. Once iTunes recognizes the device, which can take one-to-several seconds, depending on the speed of your computer, it will prompt you to restore the device. If you have a backup from your last sync of the device, you will be given an option to use this during the syncing process. This is most likely the option you will want. iTunes should prompt you to select which backup you want to use as your source. Make your choice and the restore may take between five and ten minutes to complete from that point.
If you happen to have the sudden urge for a clean configuration, set up as a new iOS device. iTunes will return your device to factory-default setup. Even iOS can get relatively cluttered – apps, notes, photos, music, etc. While generally organized very well according to the native management scheme of the system itself, sometimes a device can seem less pleasant to operate after heavy use. Starting fresh from factory defaults not only allows you to clear up some of the unnecessary stuff your system accumulates, but lets you to start out with the level of understanding you now possess, with your current usage patterns, and to re-encounter the system with a different set of eyes than you had when you first started using it. Experience is a great thing. Experience combined with a lean setup is even better than that.
Note: In iOS 5 or later, restoring the device wirelessly is an option with or without a cable connection to a computer, provided the device is functioning properly prior to starting the restore process. There are a lot of improvements in iOS 5 that allow for updates, restores and other functions to be managed without requiring use of another computer with iTunes. This guide is intended for circumstances when the iOS device has locked into recovery mode and cannot access a wireless connection or the device itself is running an earlier version of iOS.
iOS was designed to be one of the least fussy, most responsive operating systems around. It was also designed to be stable and secure. A lot of people dislike the absence of a visible file system on the largest of that family of devices, the iPad. This is a simplification over other navigation models and it is beneficial in that it prevents the user from accidentally doing something to the file system which might result in device instability. While it shouldn't be necessary to be an expert to use most devices, it is a good idea to learn some of the little tricks available to you. Although many people still find technology to be intimidating, the more you learn, the more fun tech can be for you.
Advertisement
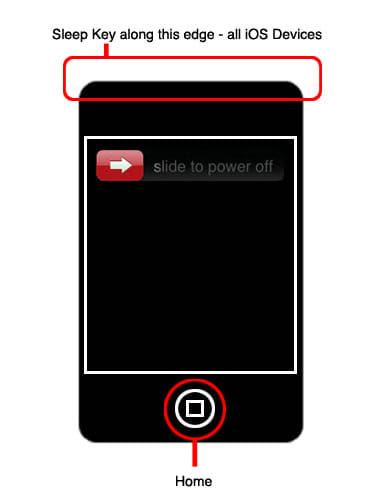
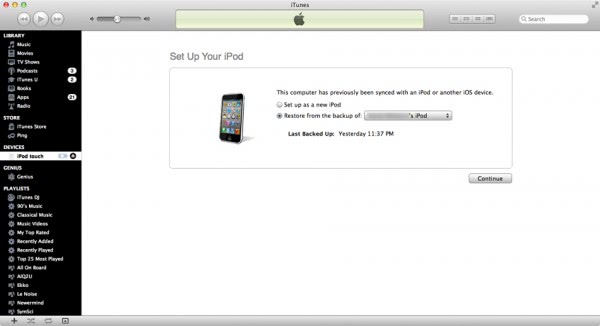




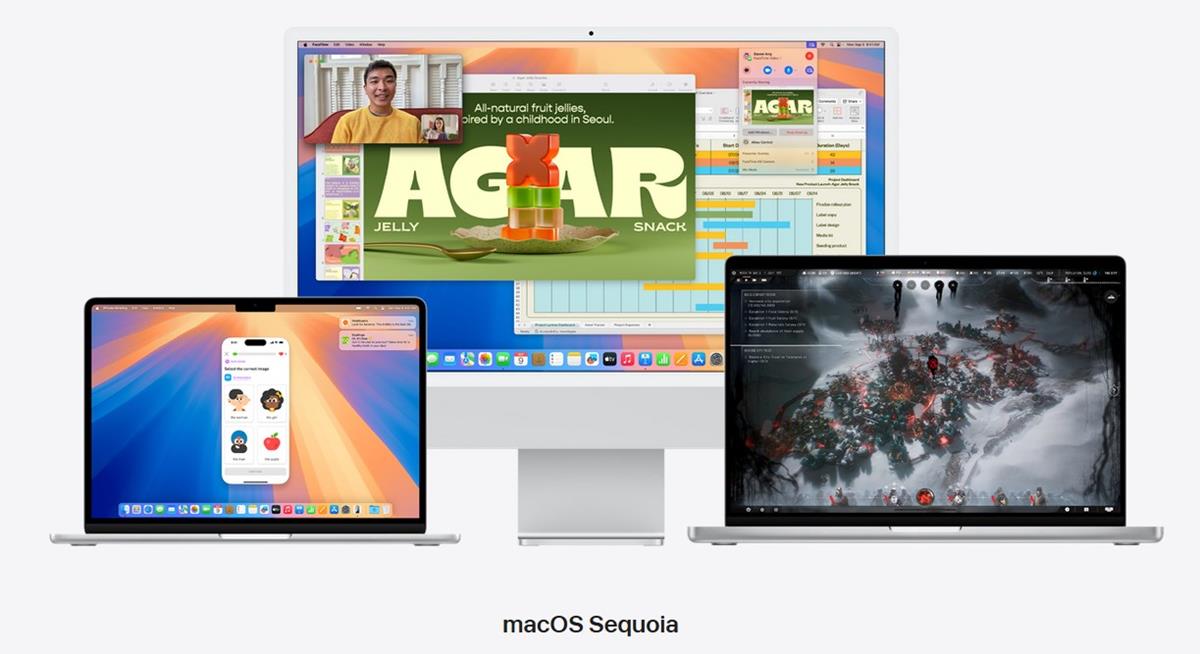
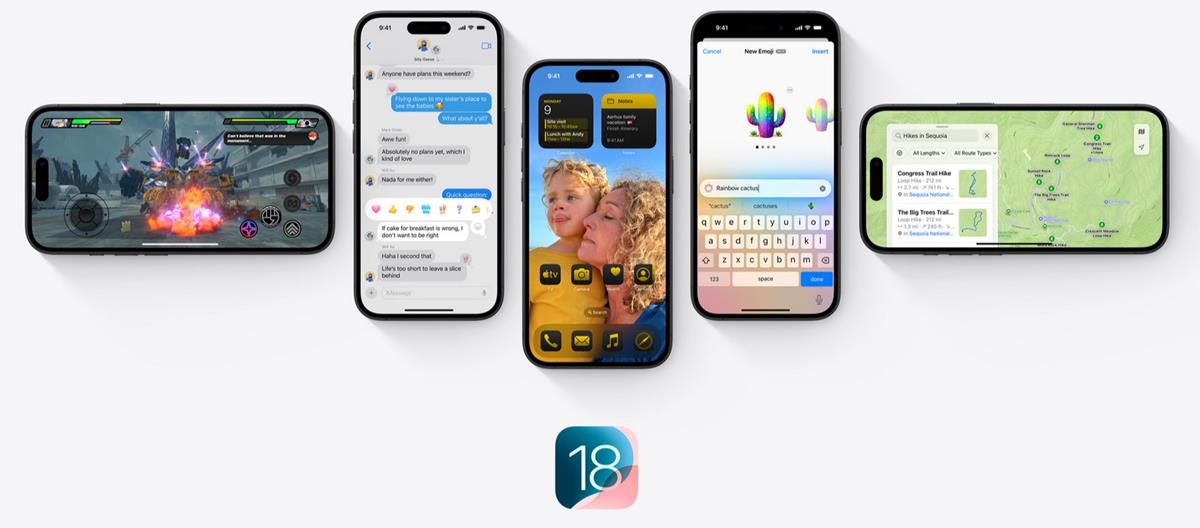
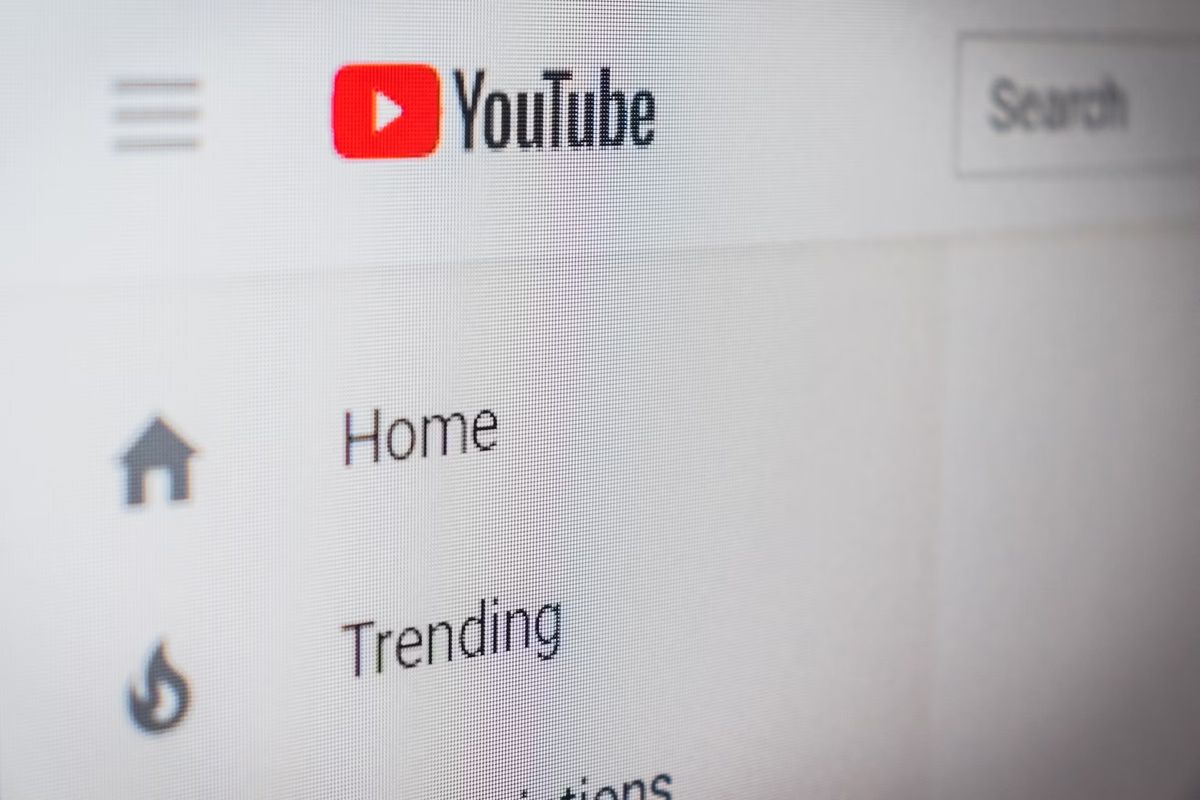
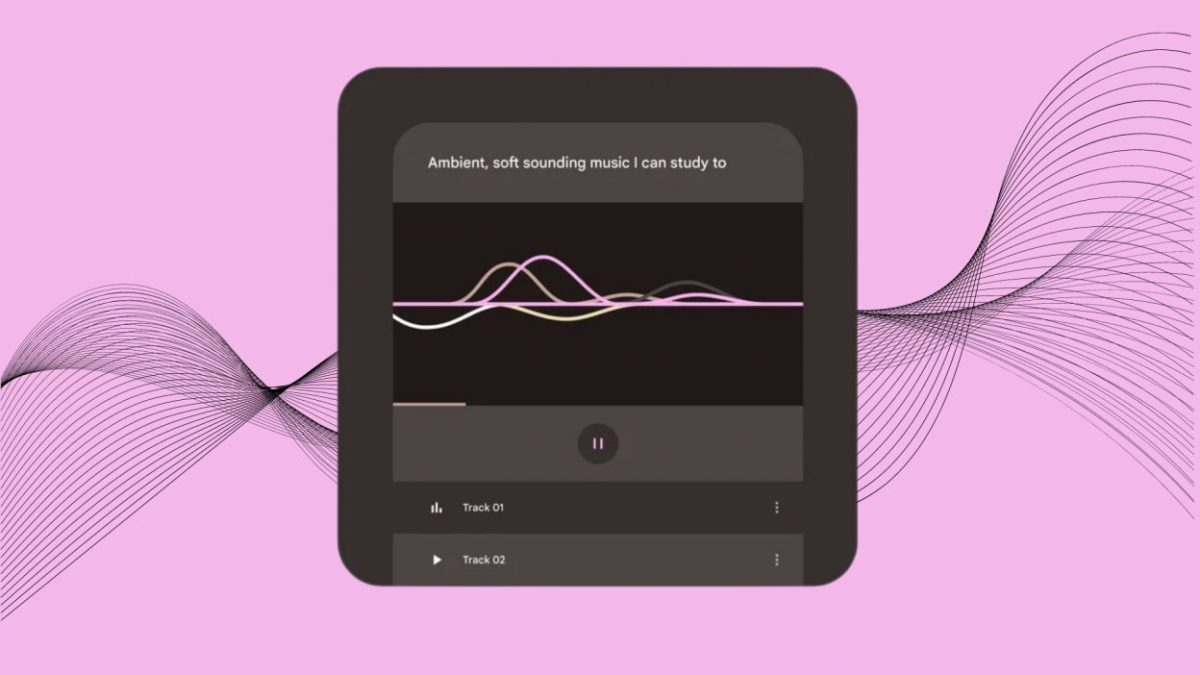
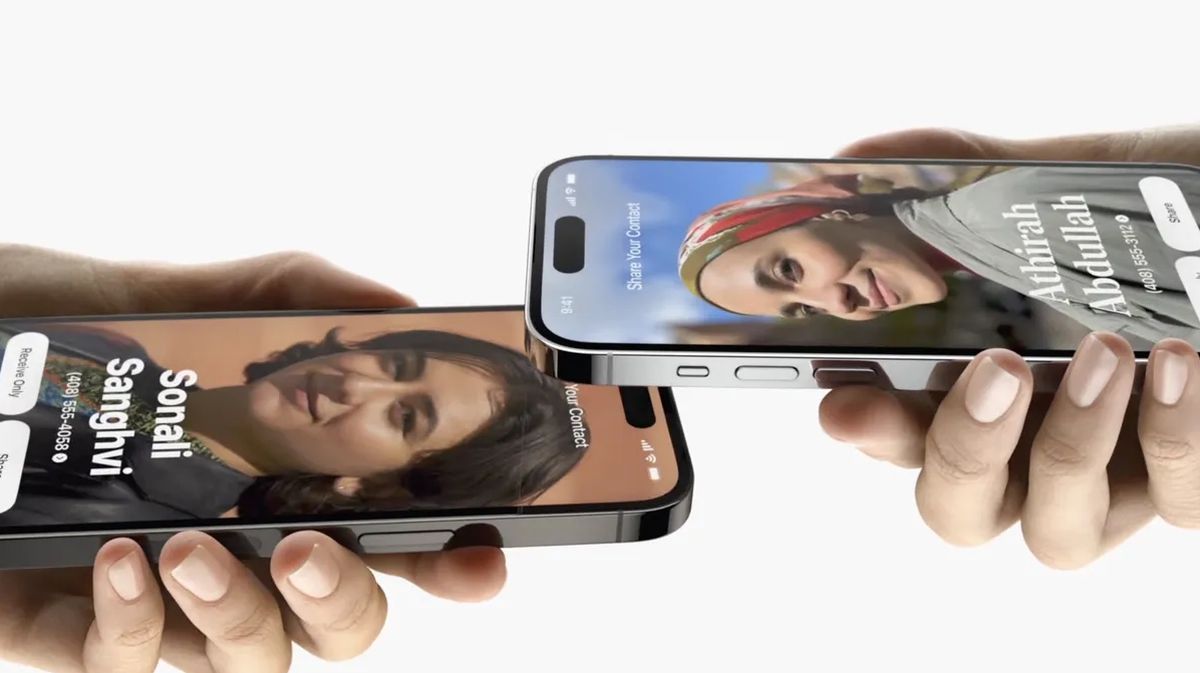
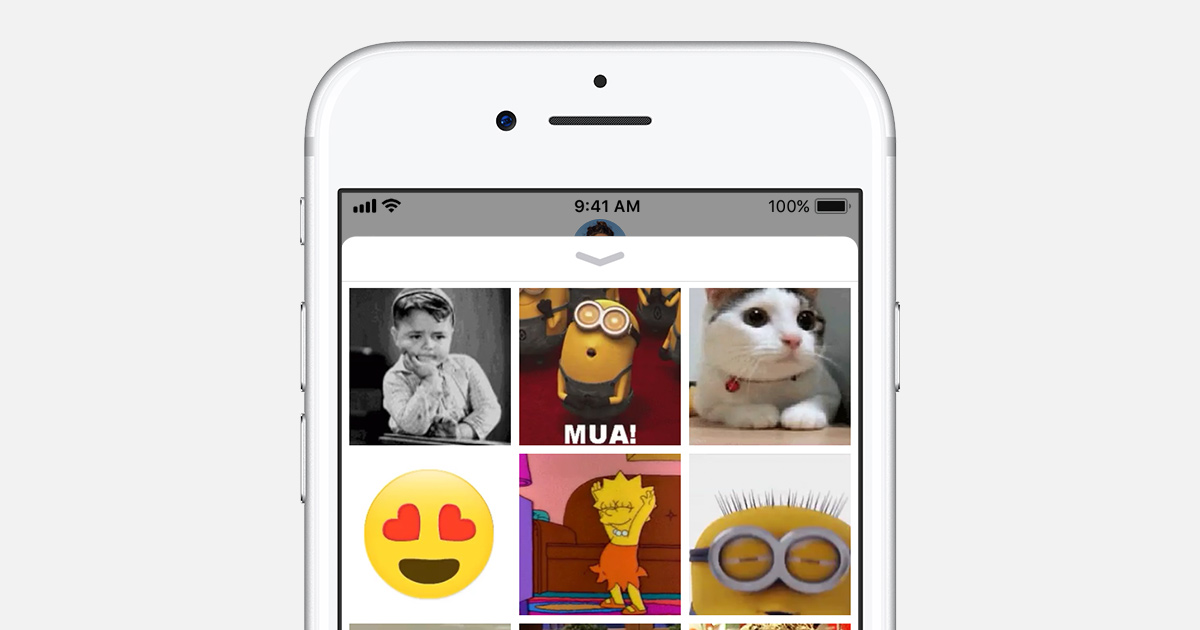




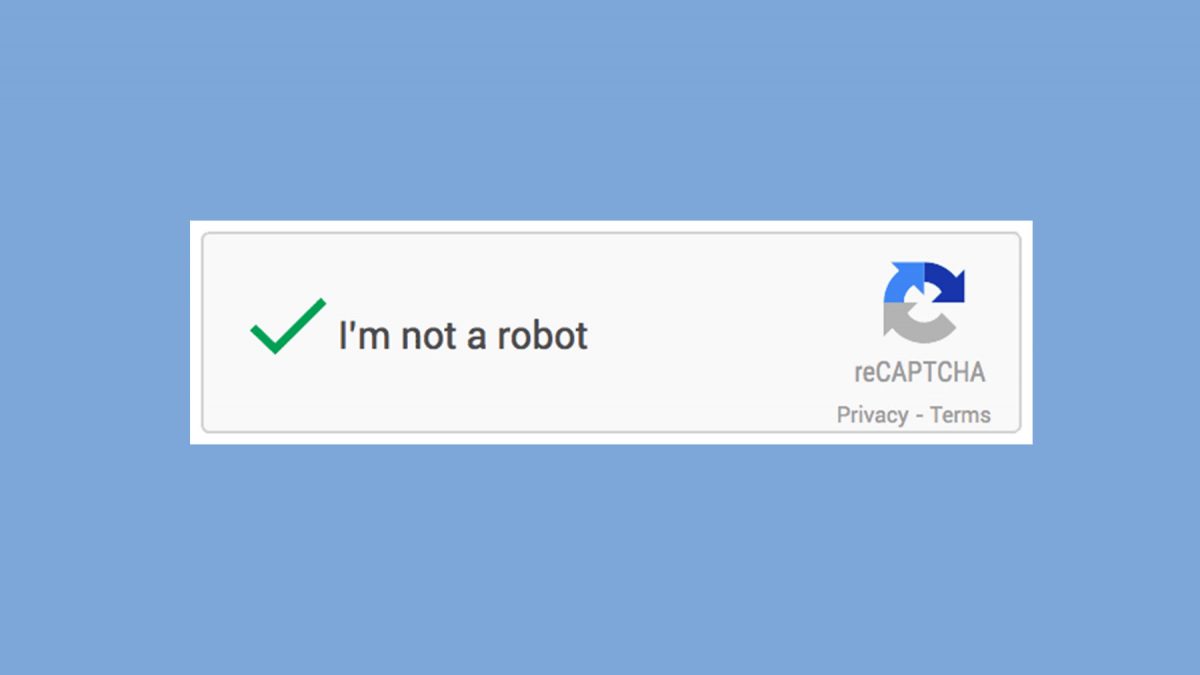

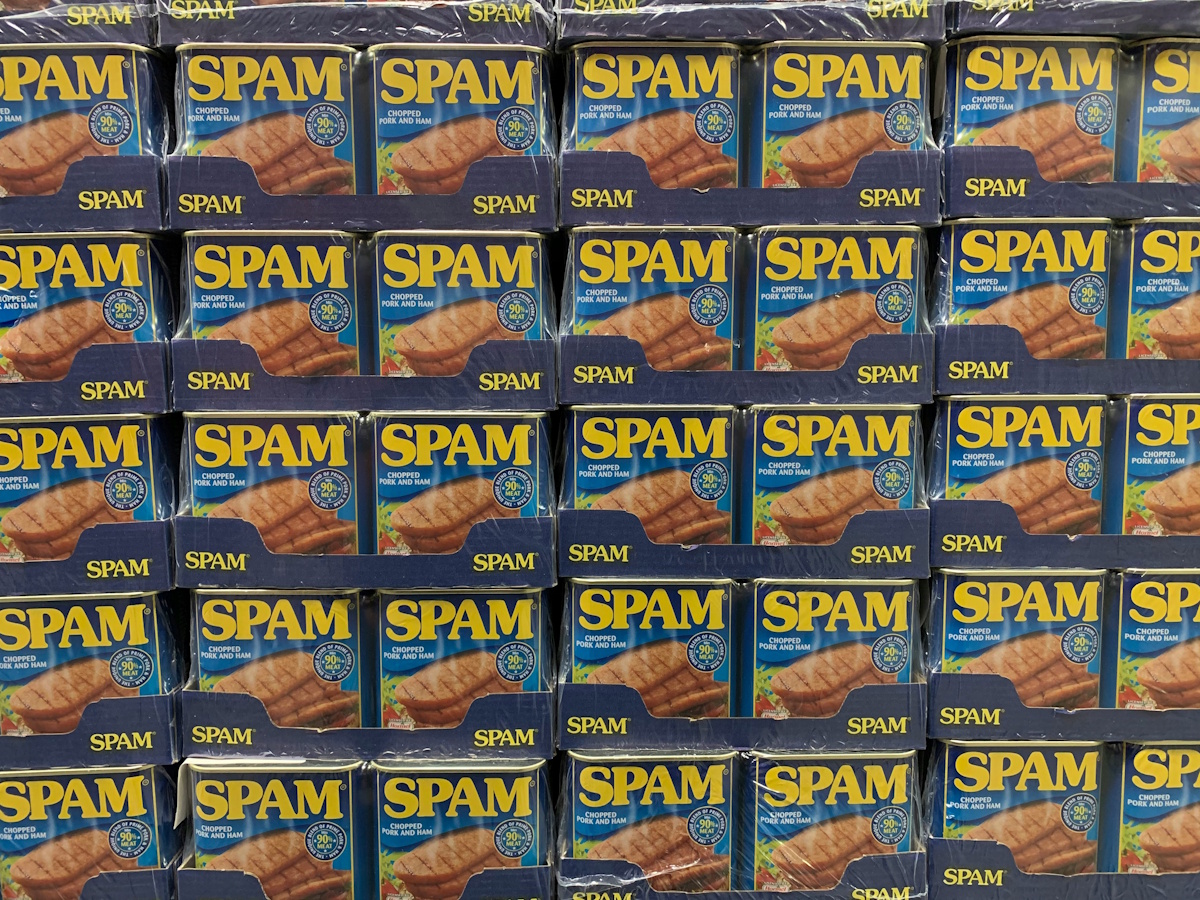

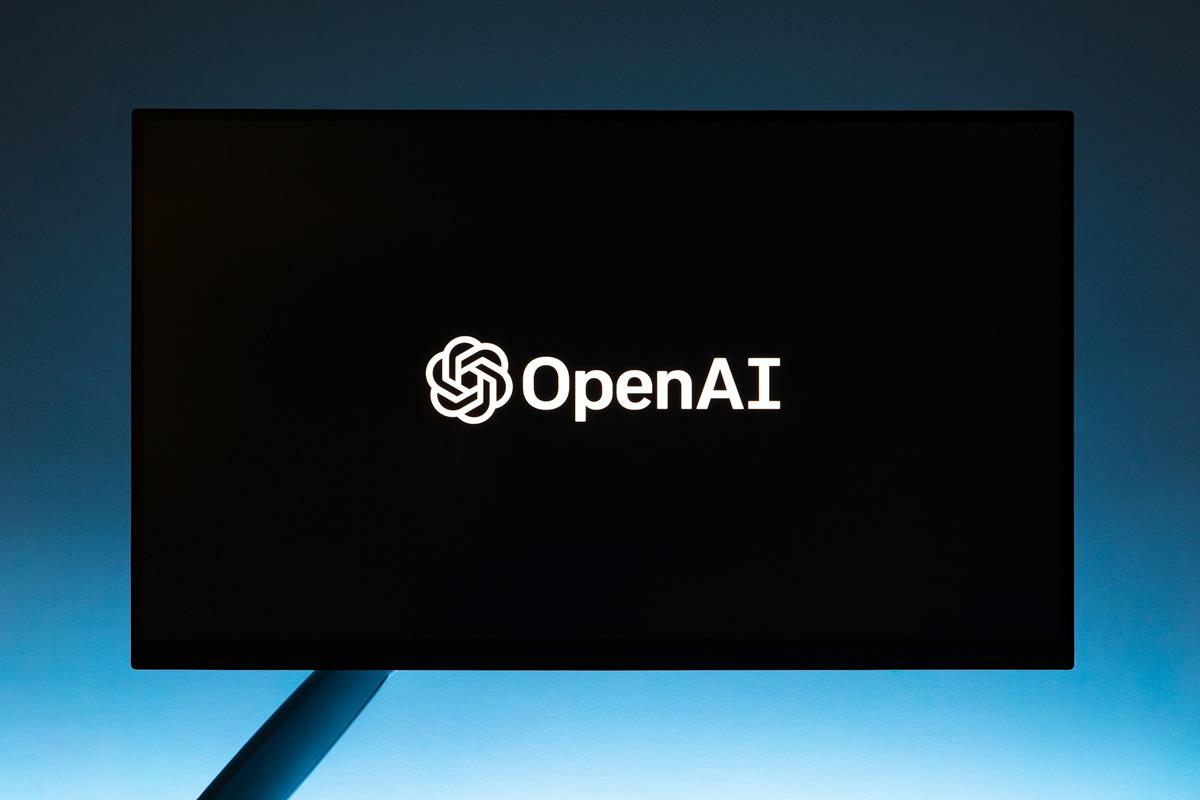


My iPad was once stuck in recovery mode. But I used TunesKit to exit the recovery mode with only one click.
This problem has been discussed many times I met. They are almost the same or have many similarities. Maybe stuck
in the update or recovery. There are some solutions I can give you. First, you can follow the tips from Apple.
https://support.apple.com/HT201263
If you think the solution from Apple cannot help or it’s really trouble to follow the steps, this is easy for almost people… You can use the third part recovery software like FonePaw iPhone Data Recovery which is easy to use I think, and there’s many softwares like this. Specially, the FonePaw provides some solutions you can see in their website.
The iPad is recognized by iTune (in a laptop with Windows 10). While extracting the software to restore the iPad, the iPad disconnects from the iTune. It is still in recovery mode. I took the iPad to the Apple store in town and they could not do anything. The problem started after I installed the latest upgrade a few weeks ago.
This didnt work for my ipod or ipad1…. gave me error codes =(
Any other suggestions out there?
YOU GUYS JUST SAVED MY IPAD,THANKS:D
MAC its not necessary that the slide to power-off slide will appear holding your Power Button + Home Button is a force power-off besides you’ll have to hold it for 15 seconds when the black screen will appear then let go off the Power Button and keep holding the Home Button until iTunes show the pop-up and your PC starts detecting your Apple Device.
Listen MAC, press your Power Button + Home Button till the black screen appears and then let go of the Power Button and keep holding the Home Button until Itunes show the pop-up and your PC starts detecting your Apple Device. Then after the procedure Restore your iPad. Good Luck :)
Mine is even worse: I pressed the Home + Power button, and there is no Power-Off slider showing up.
If I keep pressing the Home + Power button, it will just looping through the “Black Screen” -> “Recovery Screen” -> “Black Screen” -> “Recovery Screen”
So I pressed the Power button alone, and it did turn off the screen.
Now I pressed the Home button while connecting it to the PC, and nothing happens in iTune – it won’t recognize it, even though I heard the “Ding-Dong” sound in speaker.
Any other idea? Thanks
You just saved my iPad… I was stuck in recovery mode…
I connected it to iTunes and its back to life again…
so not related to the problem.. -.-