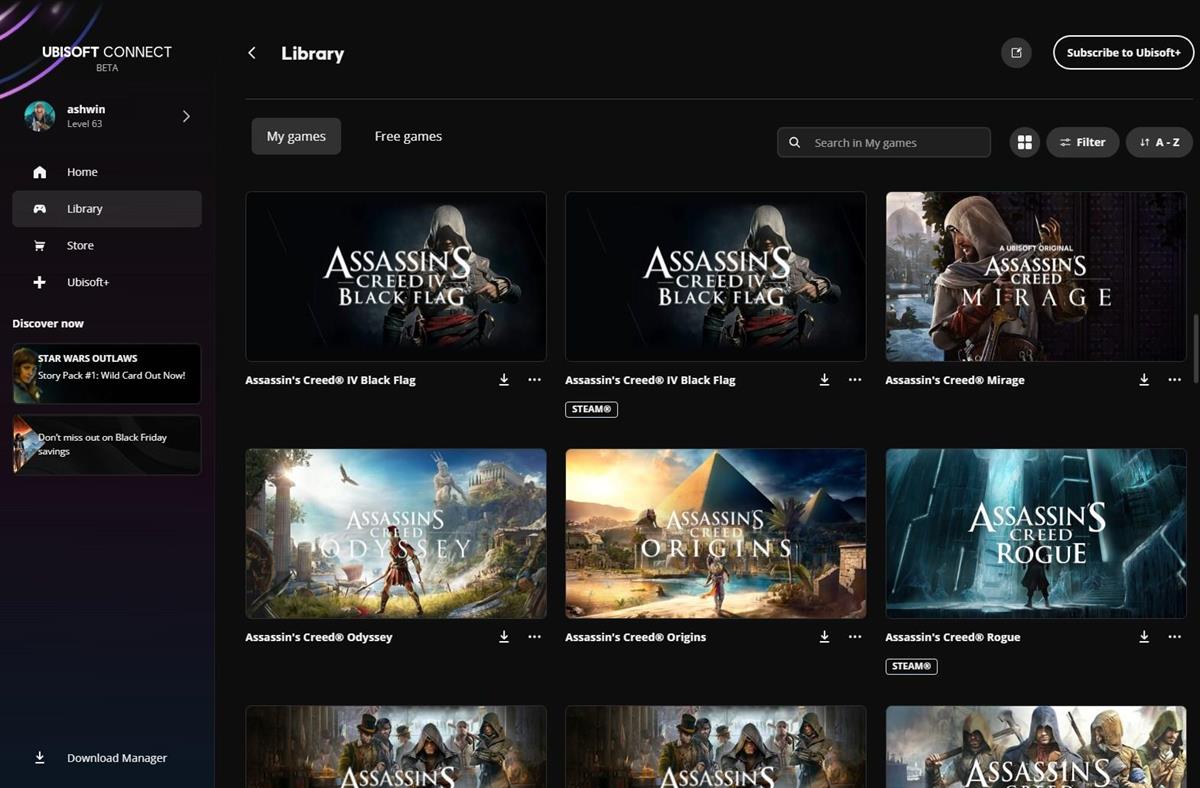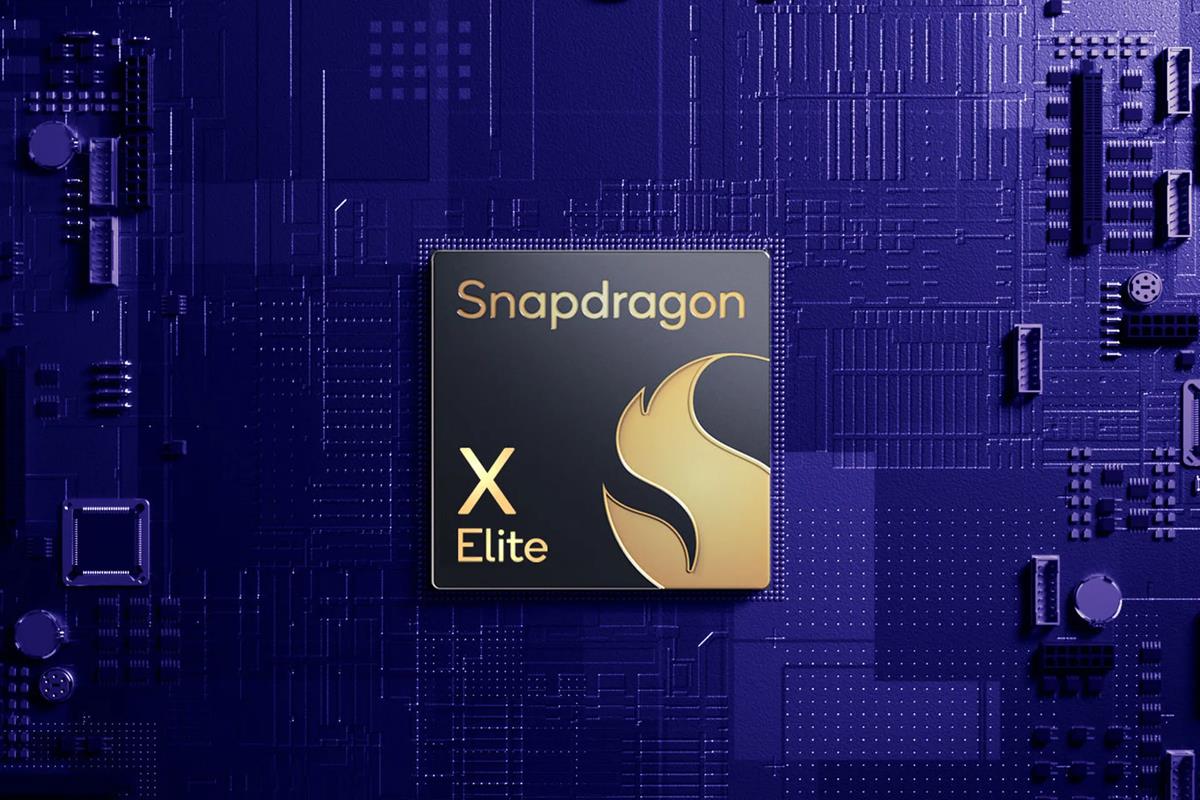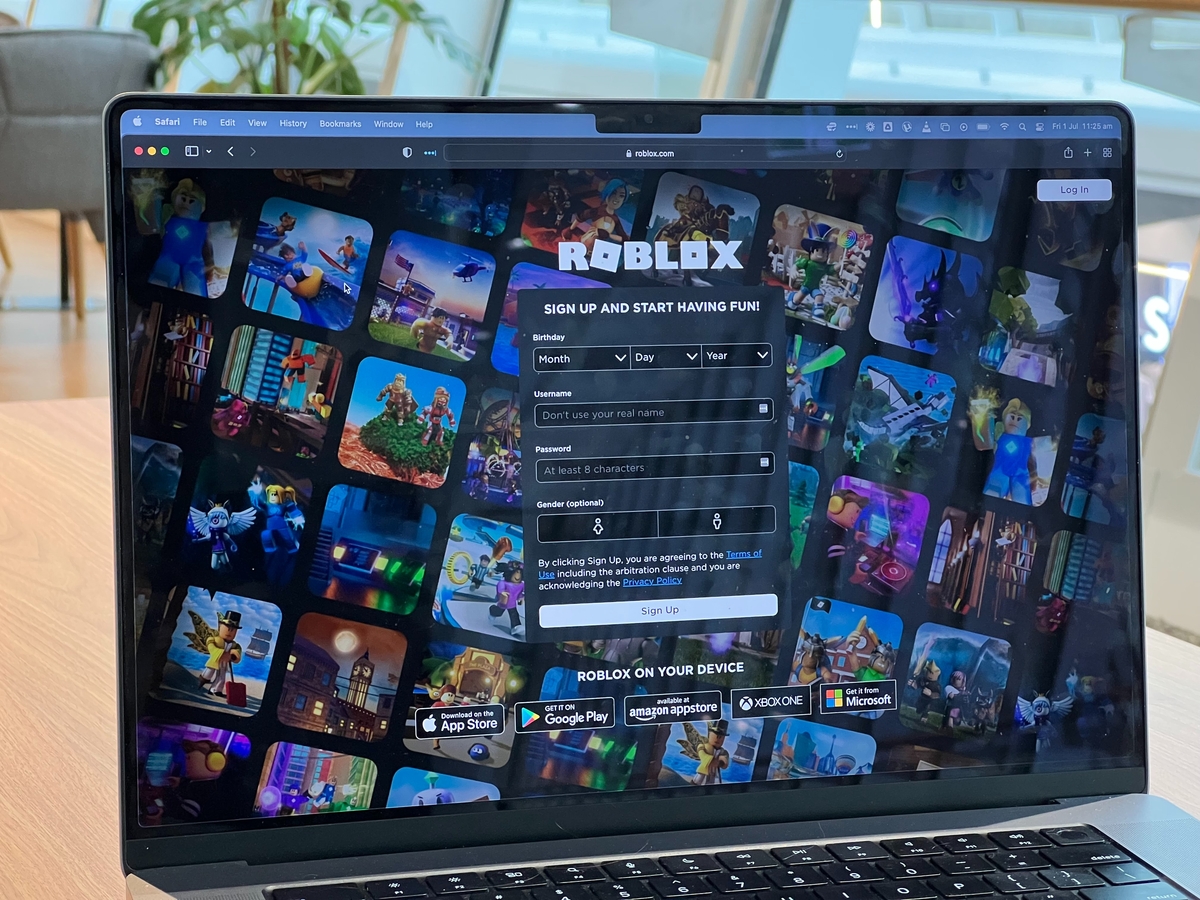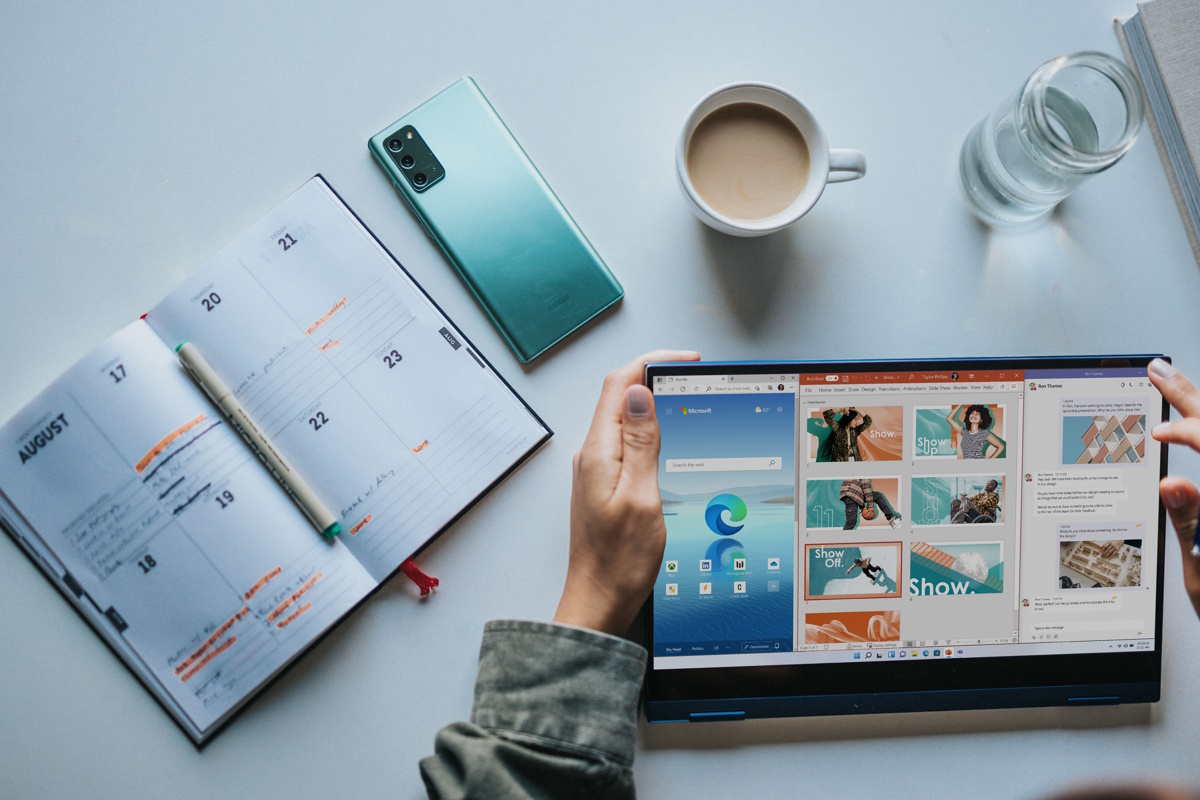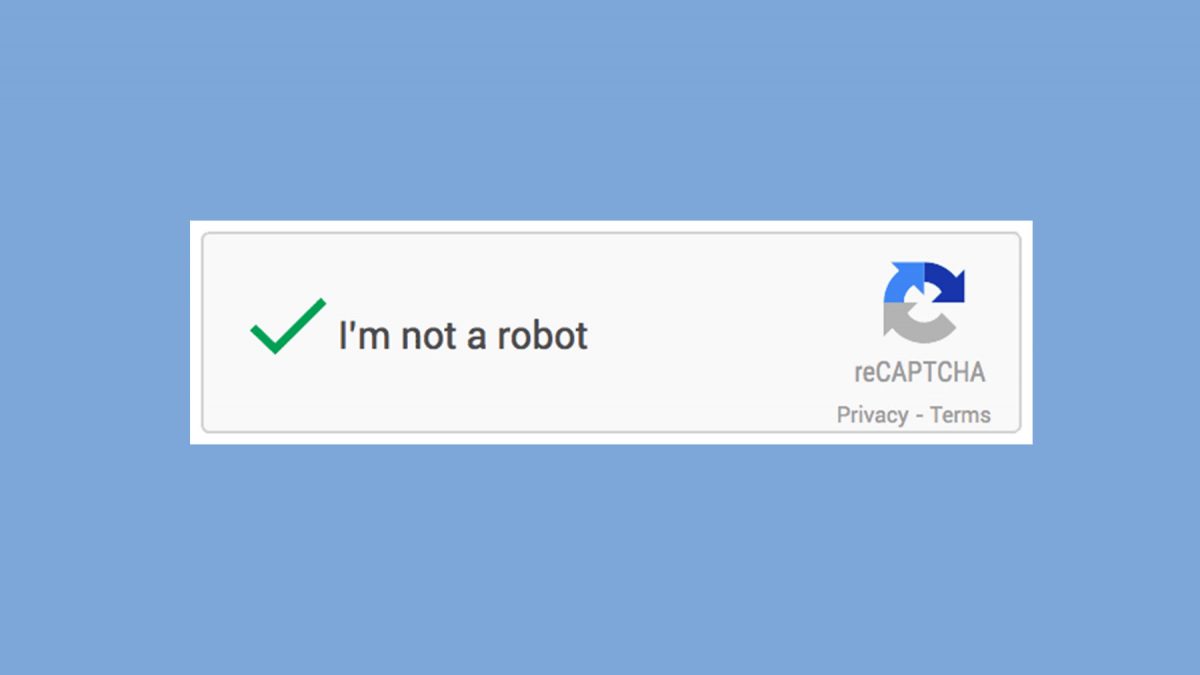Steam Game Recording Beta announced: a built-in tool to record your gameplay videos

Steam has announced a new feature in its desktop client, called Game Recording. This built-in video recording tool is available as part of the launcher's beta program.
All recordings are stored on your local hard drive, and you can choose where the raw recording get saved to. There are some settings to set a time limit and storage limit for your video capture. Game Recording is fully functional on Steam Deck.
How to access Steam Game Recording Beta
1. Open the Steam app on your computer.
2. Click on Settings > Interface > Beta Participation, and opt in to the Beta. (Steam Families Beta or Steam Beta).
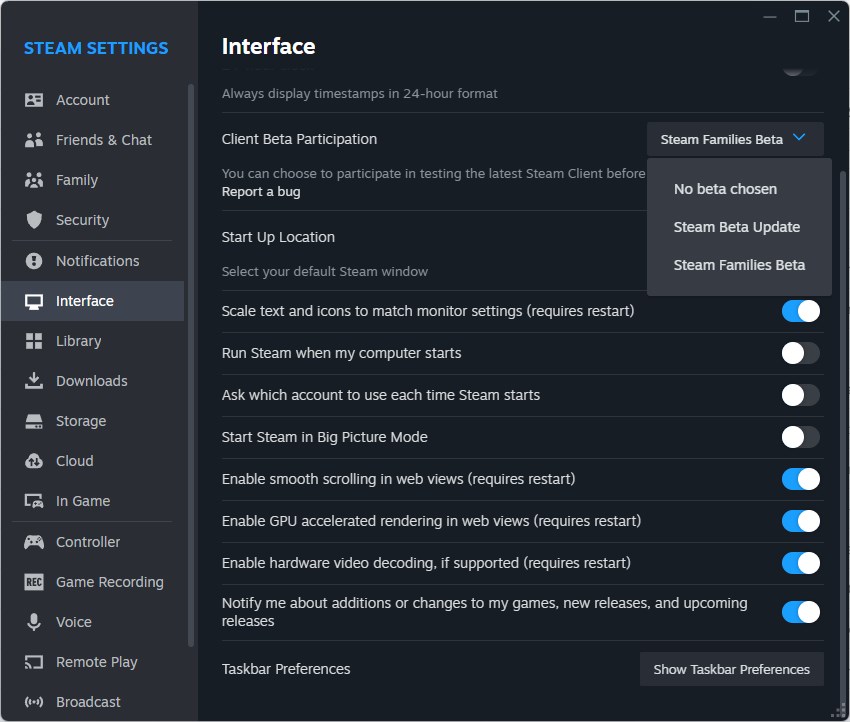
3. Steam will install an update and you may have to restart the launcher.
4. Once you have opted in to the Steam Client Beta, open the Steam Settings and you will see a new section on the sidebar that is called Game Recording.
5. Click on it to select the method of recording. By default, Steam Game Recording is turned off. You can choose the record in background option, which will automatically record the videos when you start playing. The recording lasts 120 minutes. Or, you can select the record on demand option, which starts when you press Ctrl + F11. The recorded videos are saved as clips.
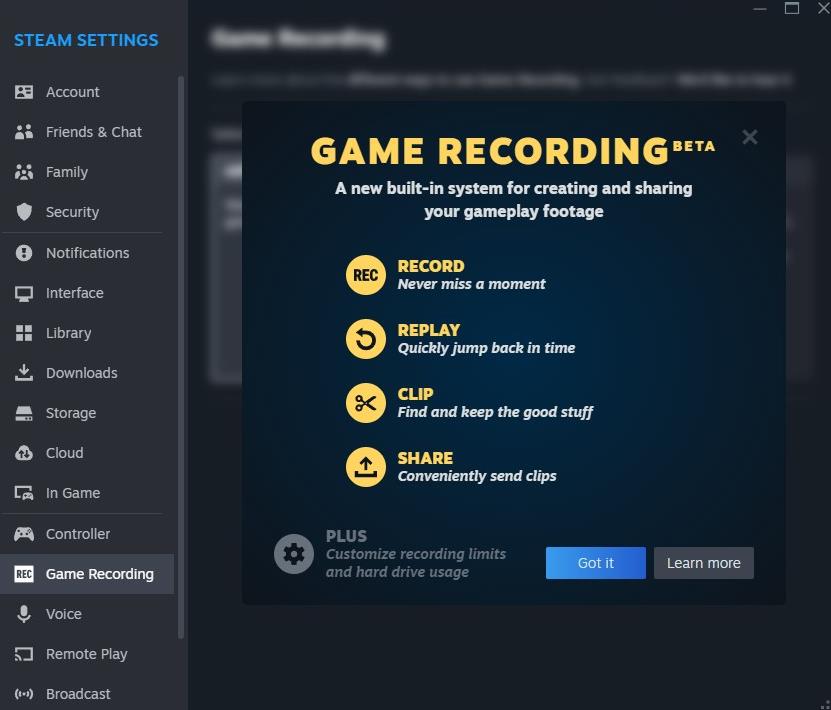
Let's take a look at some of the advanced options that Game Recording supports. Steam sets the default timer for the "record in background" option to 120 minutes, but you can change the duration manually.
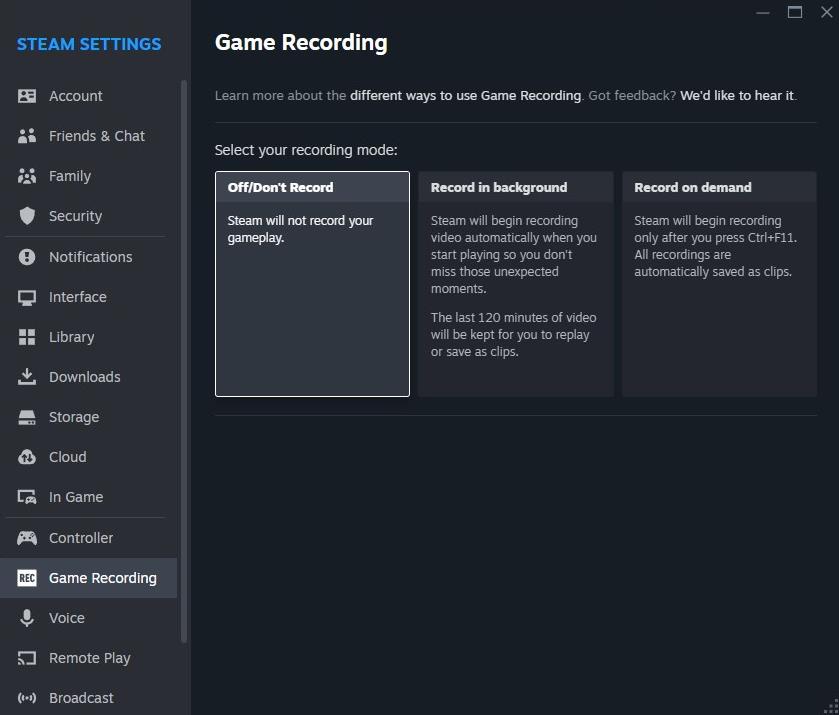
Similarly, you can also set the output quality of the video from the following options 1.5 Mbps, 4 Mbps, 7.5 Mbps, 12 Mbps, 24 Mbps. The app uses the 12 Mbps setting as the default. What's interesting here is that it also gives you an estimated file size of the recording. A 120-minute video at 12 Mbps quality will use 10 GB of storage space on your hard drive. The app automatically calculates the file size when you change the parameters (time and quality). There is a toggle to use GPU Hardware Encoding for the recording process.
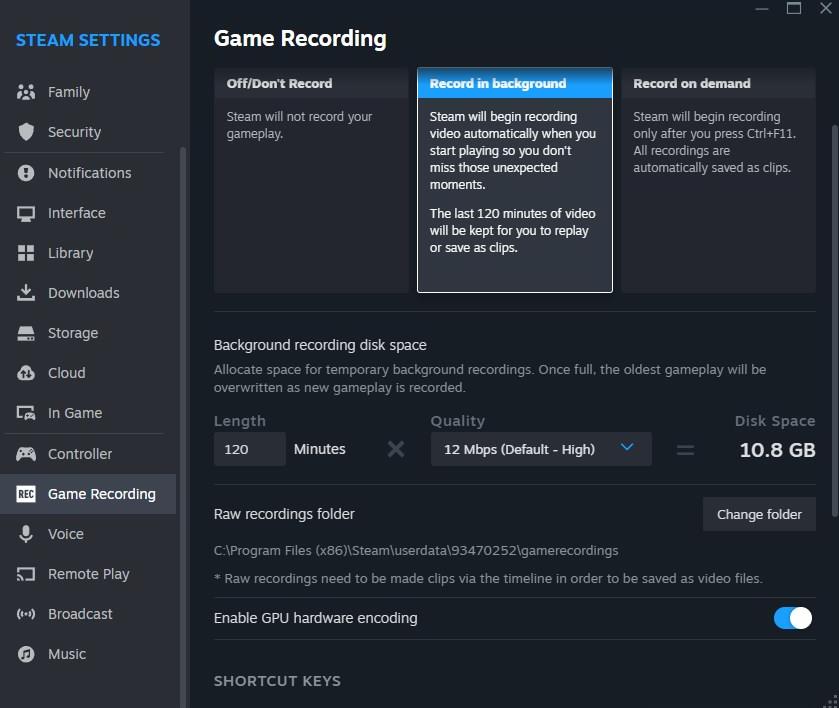
The Manual Recording mode a couple of extra options, it allows you to customize the hotkeys for starting and stopping the recording. Steam Game Recording does not capture audio from the microphone, and only records audio from the Game, by default. You can change this if you want it to record all audio output from your system.
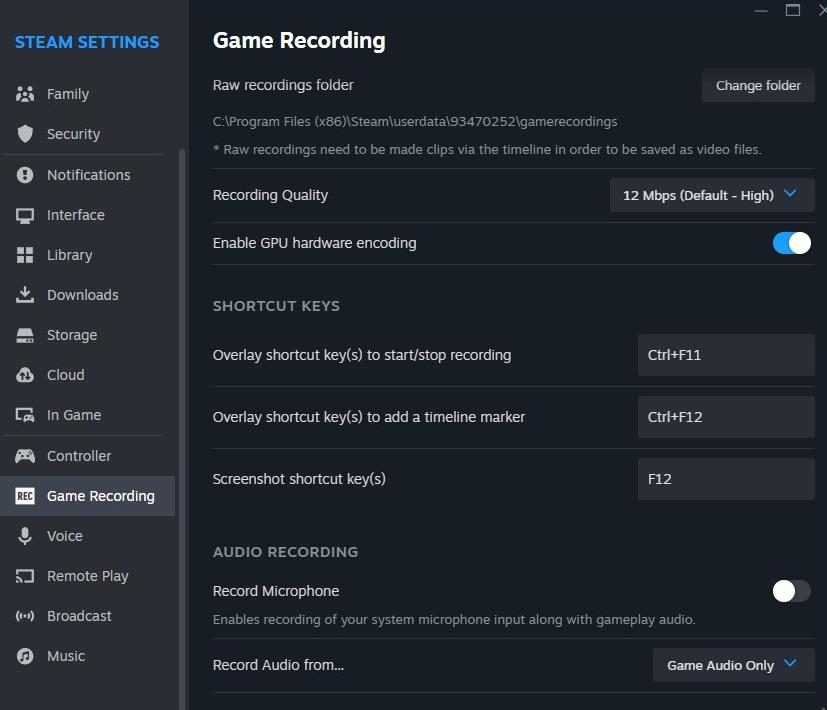
Replay videos instantly
You can view your clips directly from the Steam Overlay that you can access with Shift + Tab. The bottom bar has a new option for Game Recording that you can use to start the video capture. Your recorded videos are available from the "Recordings and Screenshots" section. Click on a video to watch a Replay of your game, and as Steam points out, this can be useful to see what went wrong in a boss fight.

Clip your videos
Steam Game Recording comes with a built-in video editor, which you can get to by clicking on the Clip button. You can view the recording in full-screen, toggle mute. There are buttons to rewind or fast-forward the video by 10 seconds, along with options to rotate the orientation of the video. You can add markers at a specific location in the timeline and trim the video. When you are done editing, hit the save/share button. Steam also lets you add markers at important locations in the timeline, markers will also be added automatically for Steam achievements.
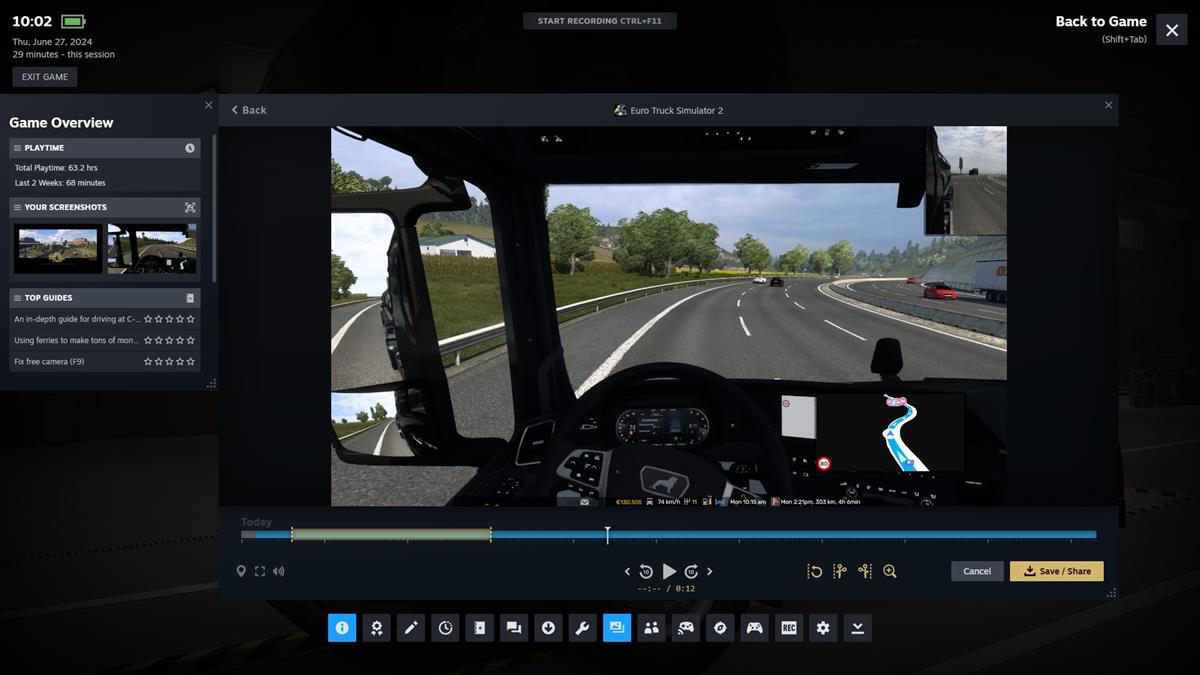
Share videos easily
The save clip option overwrites the original video. You can avoid this by saving it to a new clip. The export video option saves the gameplay clip to an MP4 video that you can upload anywhere you want. Alternatively, you can share the videos directly by copying it to the clipboard, or send it to your other PC where you are logged in via Steam, this will download the video on the other computer. This can be useful for Steam Deck users. You may also send the video to your mobile phone, or create a quick share link (lasts for 2 days) to share it with your friends.
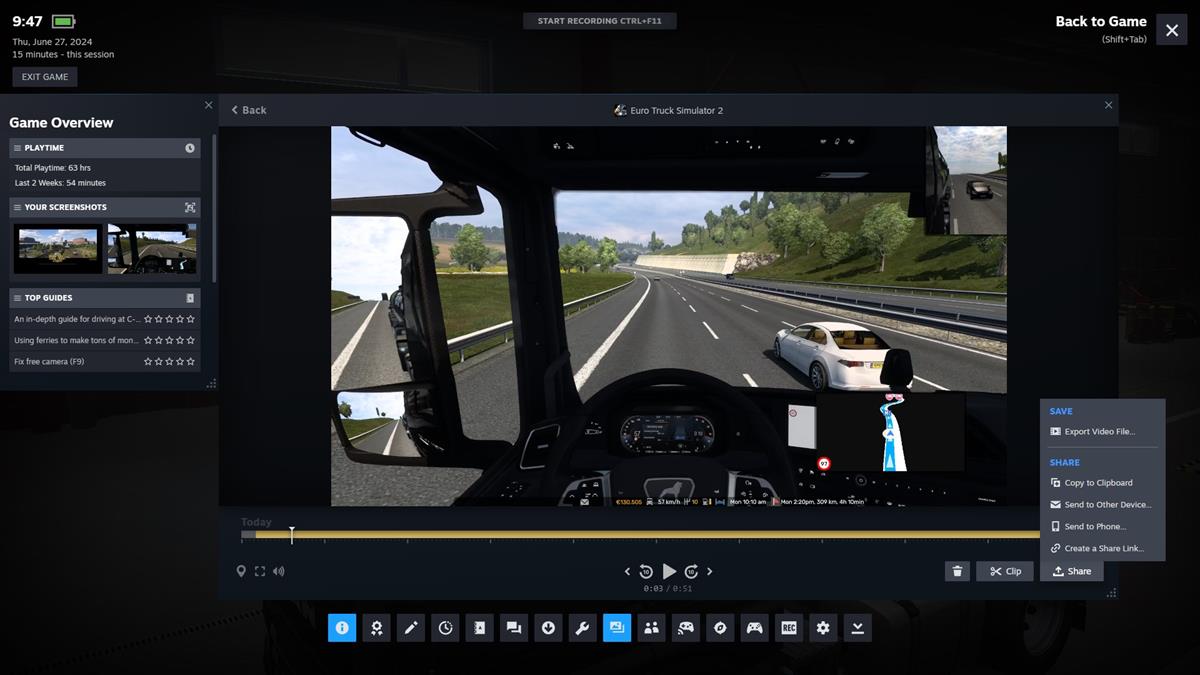
Valve says that it will add more features, including individualized game settings to Game Recording, in future updates.
Steam Game Recording seems to be a nice alternative for Nvidia Shadowplay and AMD ReLive, as it offers an easy way to record and share videos. But if you want to stream videos, or more advanced editing options, Open Broadcaster Studio (OBS) is still the best option.