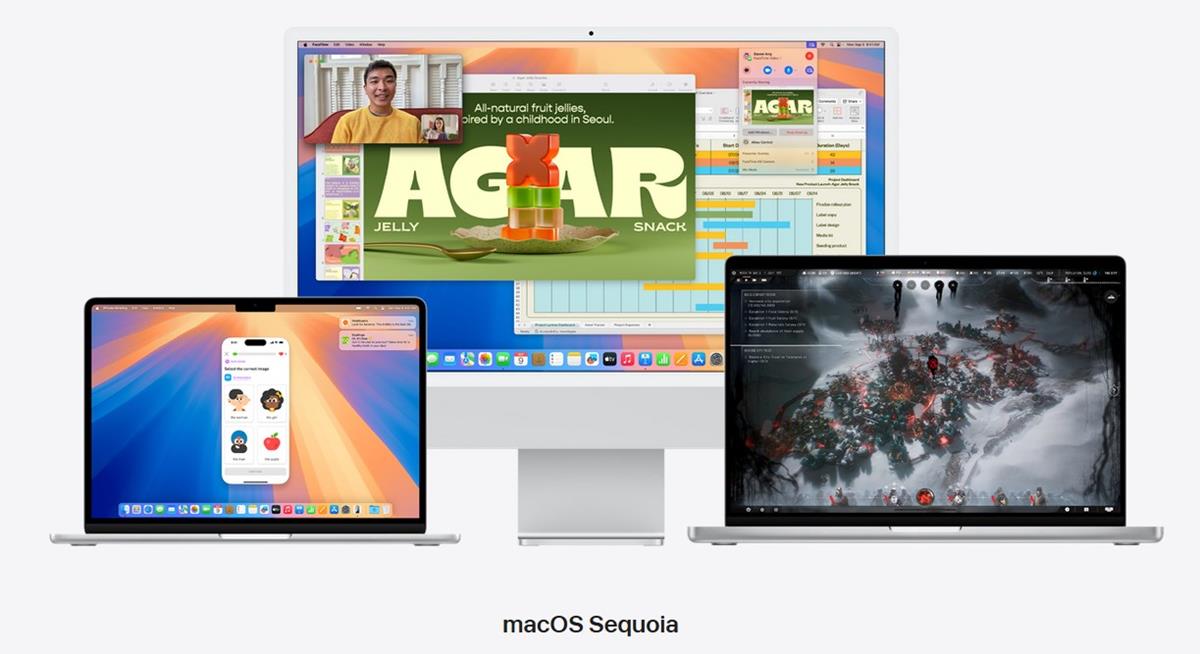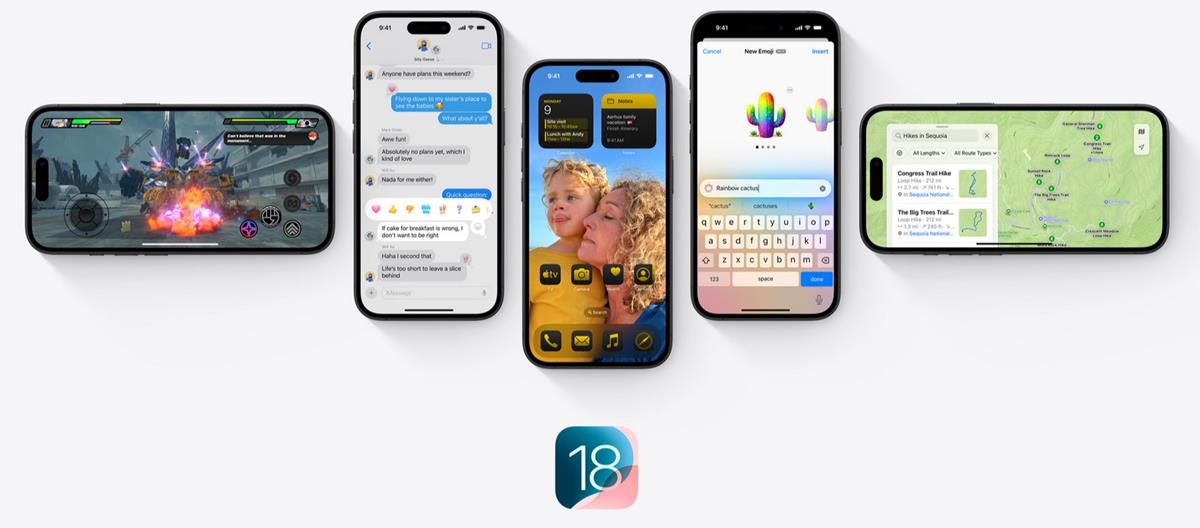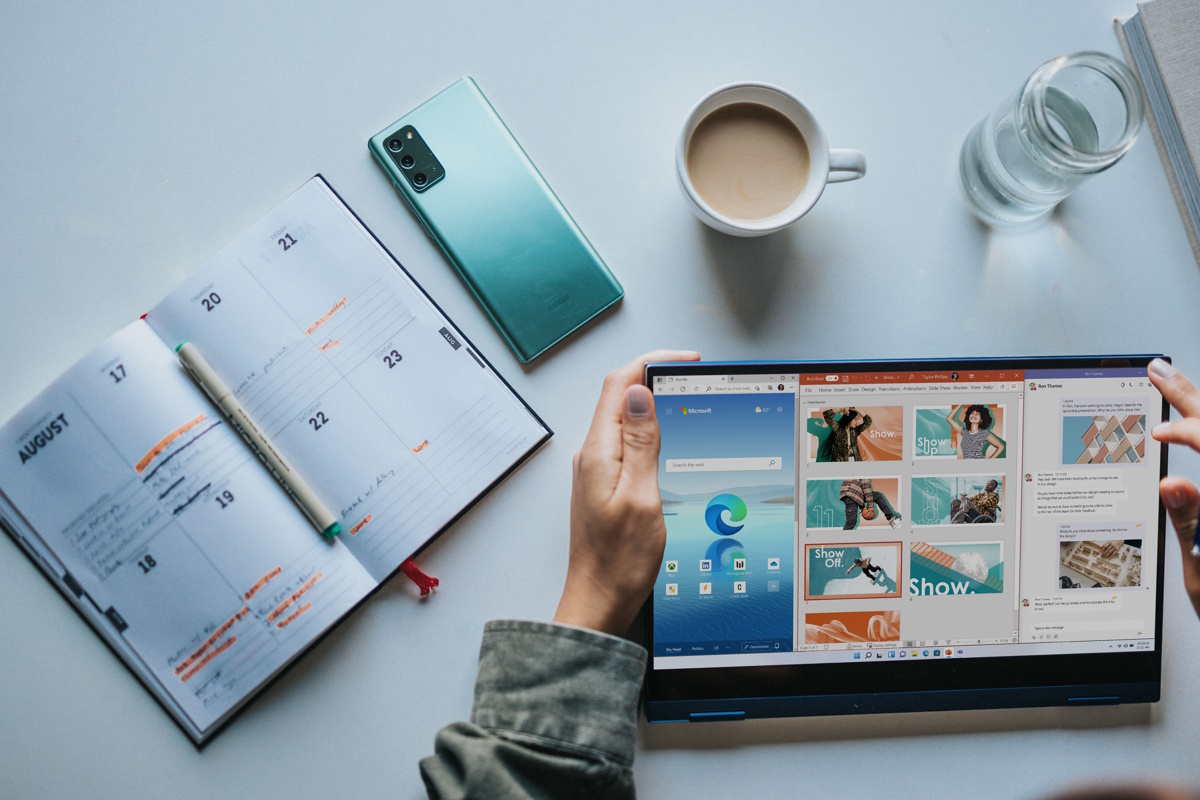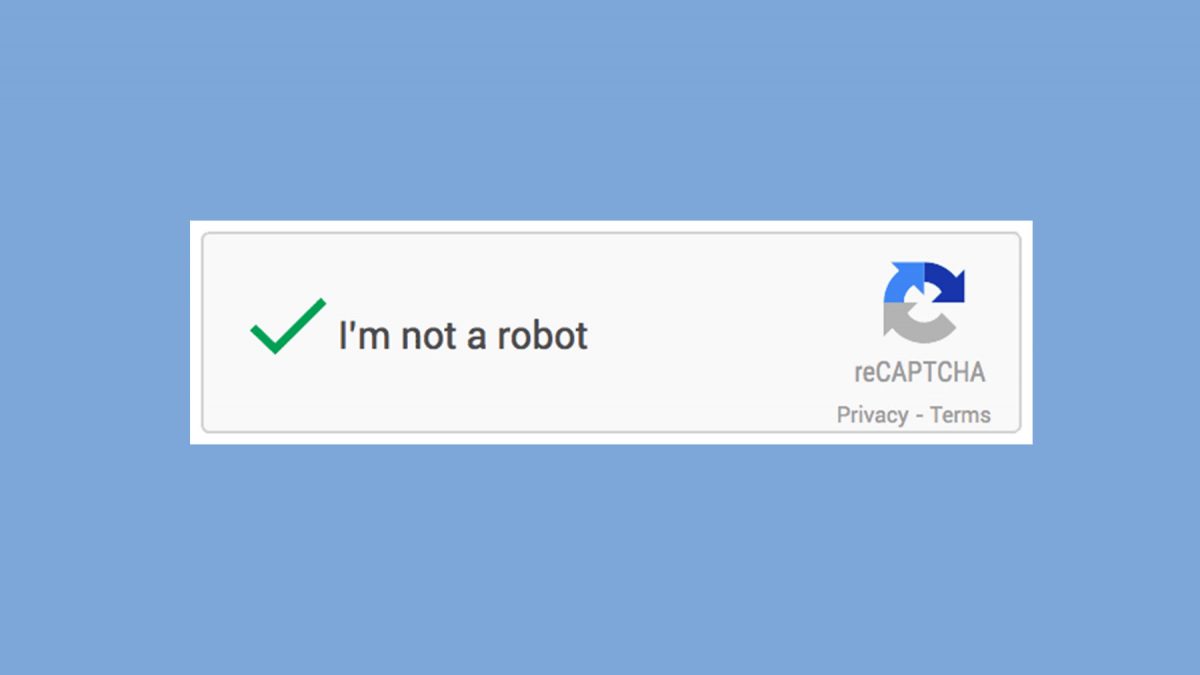How to enable the new iOS 17 Contact Widget

With the release of iOS 17, Apple has introduced a convenient feature that allows users to enable dedicated Call and Message buttons for an iOS 17 Contact Widget on their home screen. This feature streamlines the process of initiating a call or message directly from the home screen, eliminating the need to navigate to the contact's page in the Contacts app. In this article, we will explore how to enable and use these new buttons, making it easier than ever to stay connected with your contacts.
The contact widget on your home screen has undergone a transformation in iOS 17, introducing dedicated call and message buttons. Previously, the small Contact widget served as a link to a specific contact, requiring users to access the contact's page in the Contacts app to initiate a call or message. This workflow was often considered counterintuitive, rendering the home screen widget somewhat redundant.
Taking user feedback into account, Apple has revamped the way contact widgets appear and function on iPhones, incorporating new call and message buttons directly within the widget.
The functionality of the new iOS 17 Contact Widget
The small Contacts Widget on your home screen now features distinct call and message buttons, enabling you to connect with your contacts with just a single tap. If a contact has multiple communication options, such as FaceTime or several phone numbers, you can select your preferred method of contact within the Widget settings.
This enhancement allows users to effortlessly reach out to their favorite contacts without the need for additional steps.
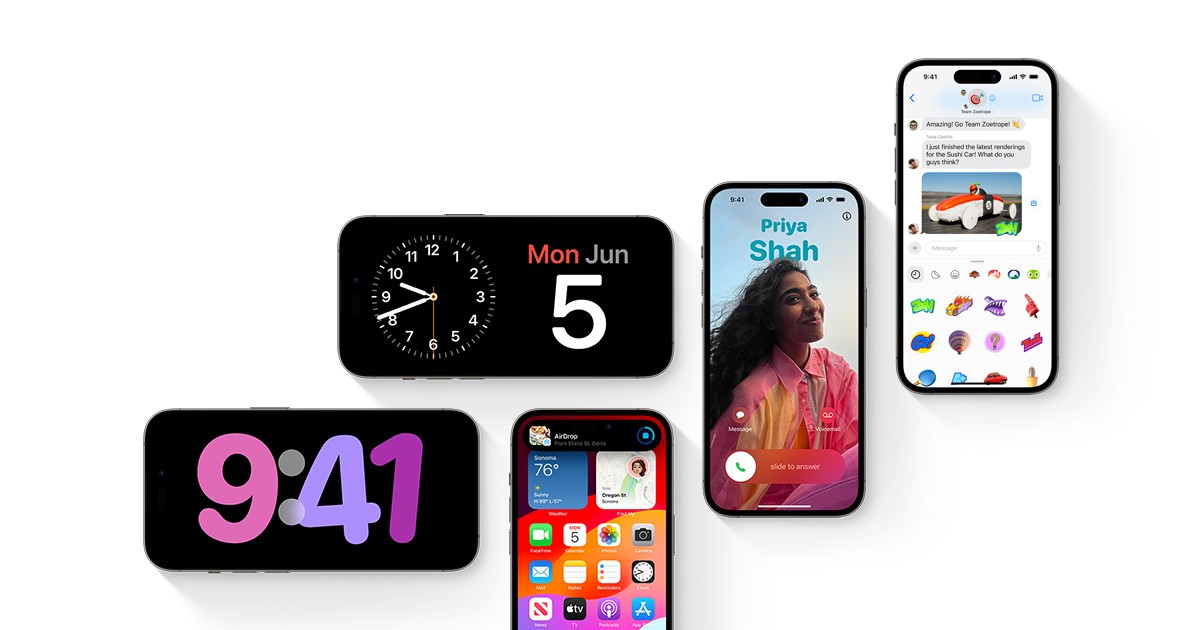
How to enable the new iOS 17 Contact Widget
To enable the new call and message buttons for a contact widget on your home screen, follow the simple steps below. Please note that these buttons are currently available only for the small contact widget, and your iPhone must be running iOS 17.
If you haven't updated your device yet, head to Settings > General > Software update to install the latest available update.
Add a small contact widget
Begin by adding a small contact widget to your home screen. If you already have one, you can proceed to Step 2. To add a small contact widget:
- Unlock your iPhone and tap and hold your home screen
- Locate and tap the plus (+) icon in the top left corner
- Scroll down and select "Contacts"
- Tap "+ Add Widget" under the small widget for your contacts
- The widget will be added to your home screen. Tap "Done" in the top right corner to exit the editing mode
Enabling the call and message buttons
Once you have added the contact widget to your home screen, follow these steps to enable the call and message buttons:
- Unlock your device and tap and hold your home screen to enter editing mode
- Tap the recently added contact widget to access its settings
- Select the suggested contact next to "Contact" to choose the desired person you wish to contact using the widget
- Tap and select the contact you want to assign to the widget
- The contact will now be assigned to the widget. Enable the toggle for "Show Buttons"
- If the contact has multiple phone numbers, you will be prompted to assign a number for each button. Tap "Choose" beside "Message" to select the preferred number for messaging the contact
- Choose the preferred phone number and, if applicable, select the relevant service you wish to use for reaching out to them
- Similarly, tap "Choose" beside "Call" and select the preferred contact method for initiating a call
- Tap on an empty area to finish editing the widget
- Tap "Done" in the top right corner to exit the editing mode
You can now easily message your contact by tapping the Message icon or initiate a call by tapping the Call icon within the contact widget on your home screen.

The Call button will directly initiate a call without any confirmation, so it's important to be mindful of this to avoid accidental calls to your chosen contact.
Availability of call and message buttons for larger widgets
Unfortunately, the medium and large-sized contact widgets in iOS 17 do not support the call and message buttons. You can only select the contacts you wish to assign to these widgets, without the ability to enable the dedicated buttons.
By enabling and utilizing the new call and message buttons within the contact widget on your iOS 17 home screen, you can conveniently connect with your contacts with a single tap.
Advertisement