How To See the Most Recent Updates Windows 10 Installed?
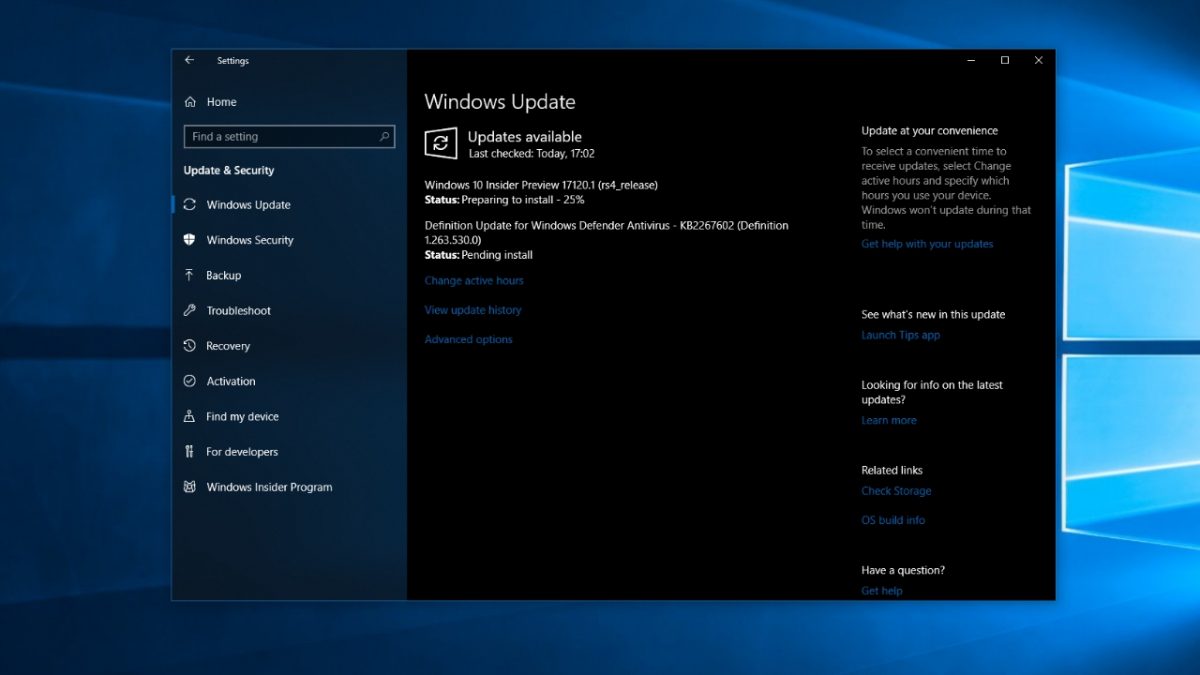
With the number of updates by Microsoft, it's often difficult to keep track of when these updates were installed. We're here to help you figure this out. We will discuss two simple ways to see when Microsoft installed new updates.
Quickest way to see the most recent Windows 10 updates
The quickest way to check when updates were installed is by opening Windows settings. You can do this by clicking on the start menu and then pressing the small gear icon. You can also open settings by pressing the Windows key plus I.
Under settings, you need to select update and security and then select Windows Update from the left sidebar. After that, you need to click view update history under the updates section.
You can see all the Windows 10 updates on the view update history page. These updates are always sorted by category. Here's what each of the categories means.
- Quality: These updates are made to the Windows 10 operating system and are significant updates.
- Driver: These are nothing but driver updates that let all devices within the system function properly.
- Definition: These are updates made to the Microsoft Defender anti-malware system. This update adds information about emerging threats so that Windows can identify them.
- Others: These are all other updates that do not fit in any of the above categories.
All categories are collapsed by default. To see each of them, you need to click on them. Once expanded, you will see all updates (last update first). The name of the update will be mentioned on each line, along with the date it was installed.
There would be a web link instead of a name for a few updates. This web link will give you more information on that update. It will open in a new browser. Once you're done checking, you need to close the settings window.
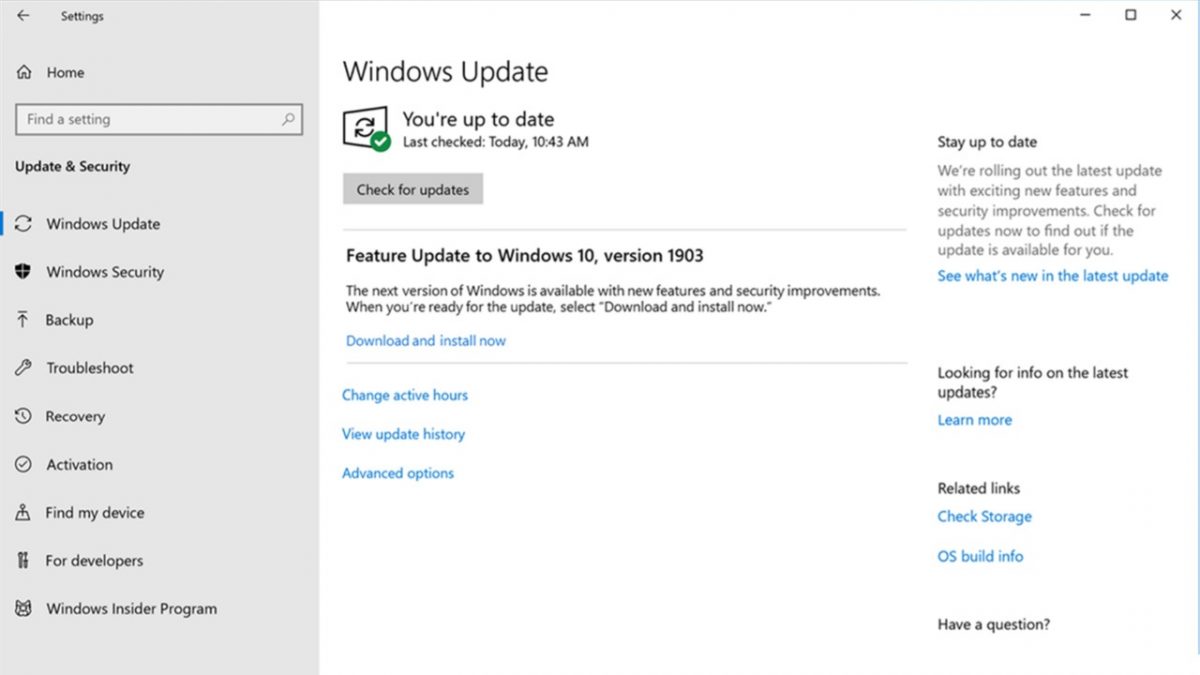
Control Panel method
The other way to check all installed updates is through the control panel. For this, you must open the control panel, click on programs, and then programs and features. Under programs and features, you must click on view installed updates.
On the next screen, you will see a complete list of all installed updates by Windows. You can sort this list by clicking on any of the headers. Once you're done checking, you can close the control panel.
Don’t be in the dark about your updates
As you can see, viewing your updates is extremely easy. You don't need additional software or technical training to view all your updates. Use one of the two methods mentioned here and stay in control of all your Windows 10 updates.
Advertisement










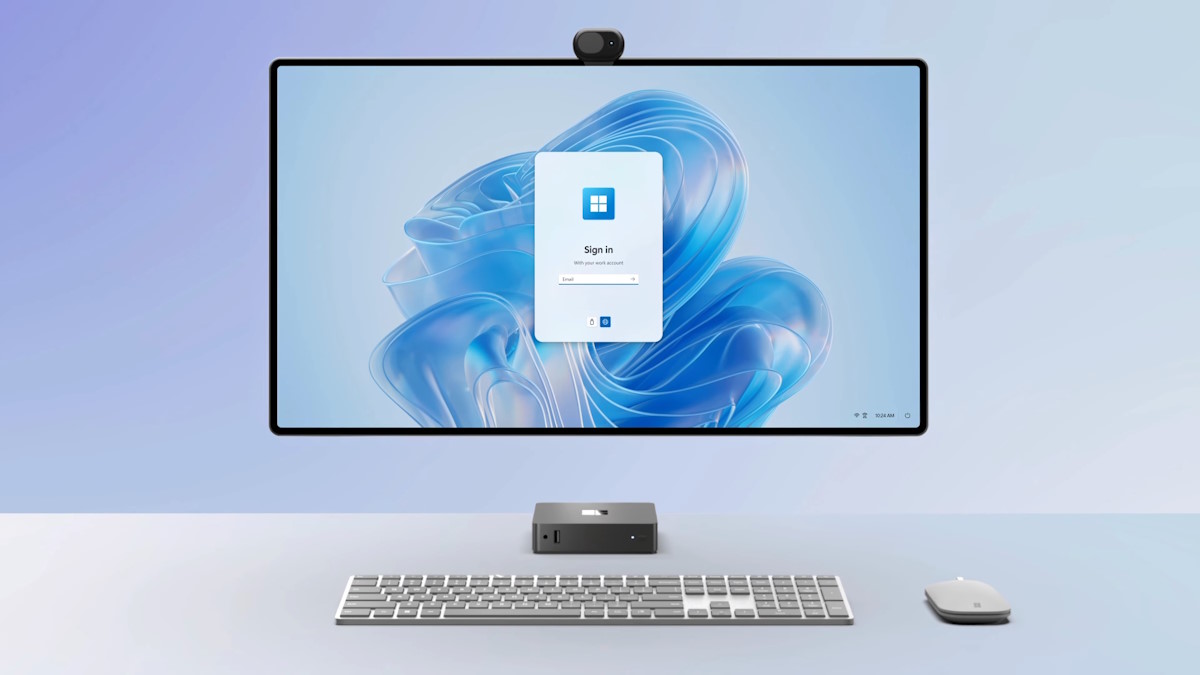
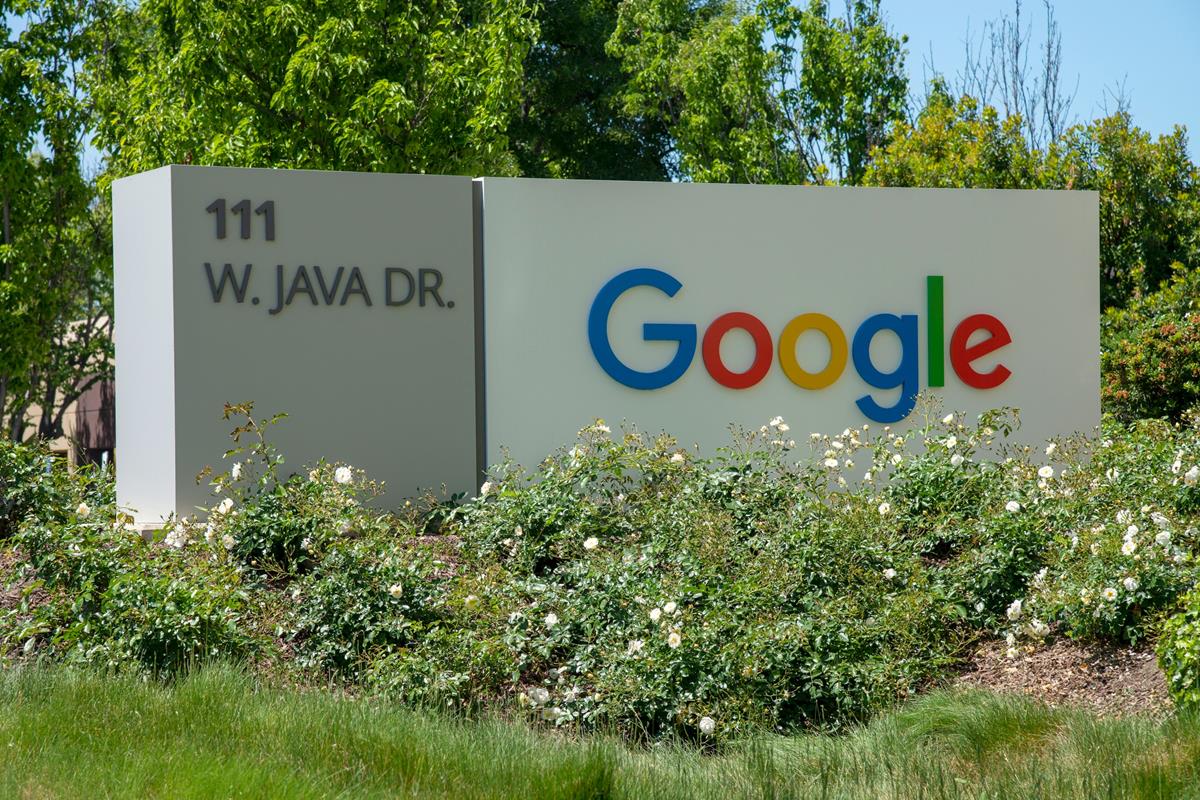

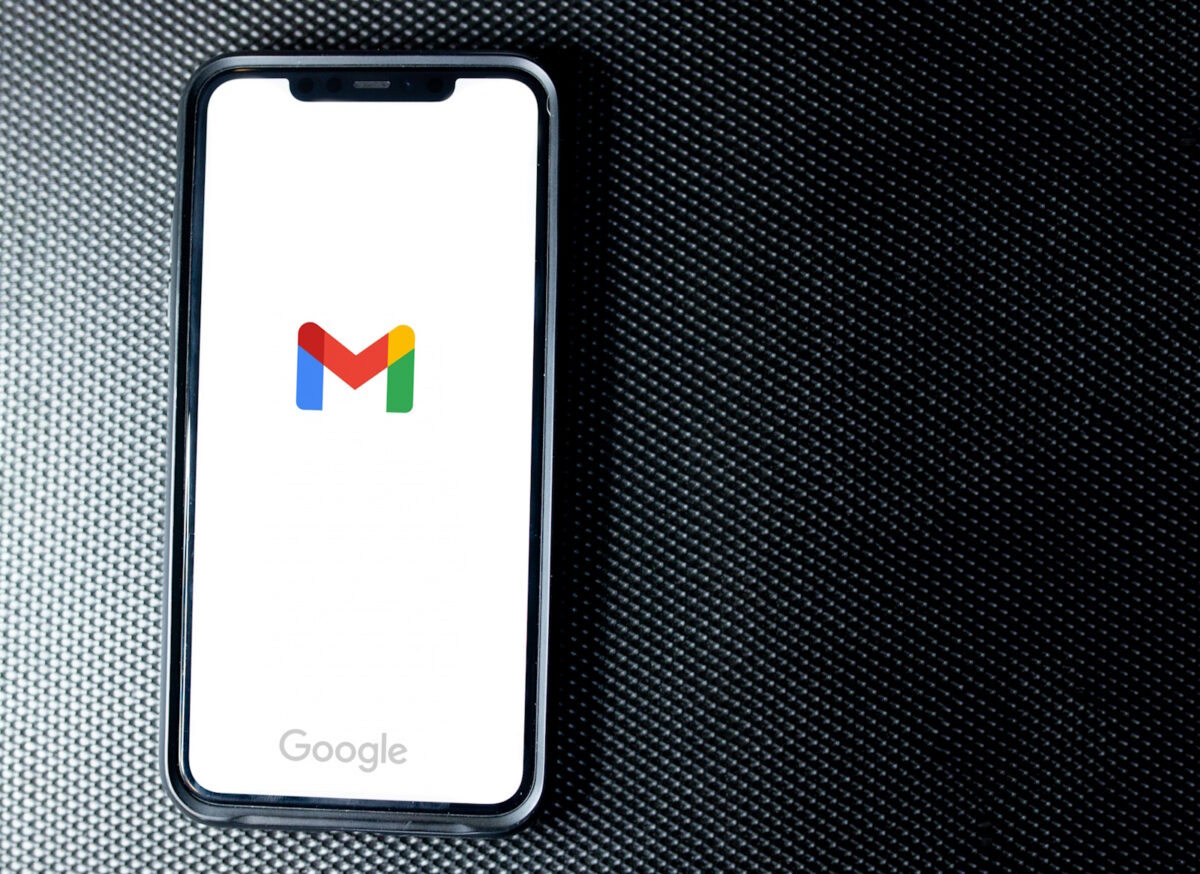
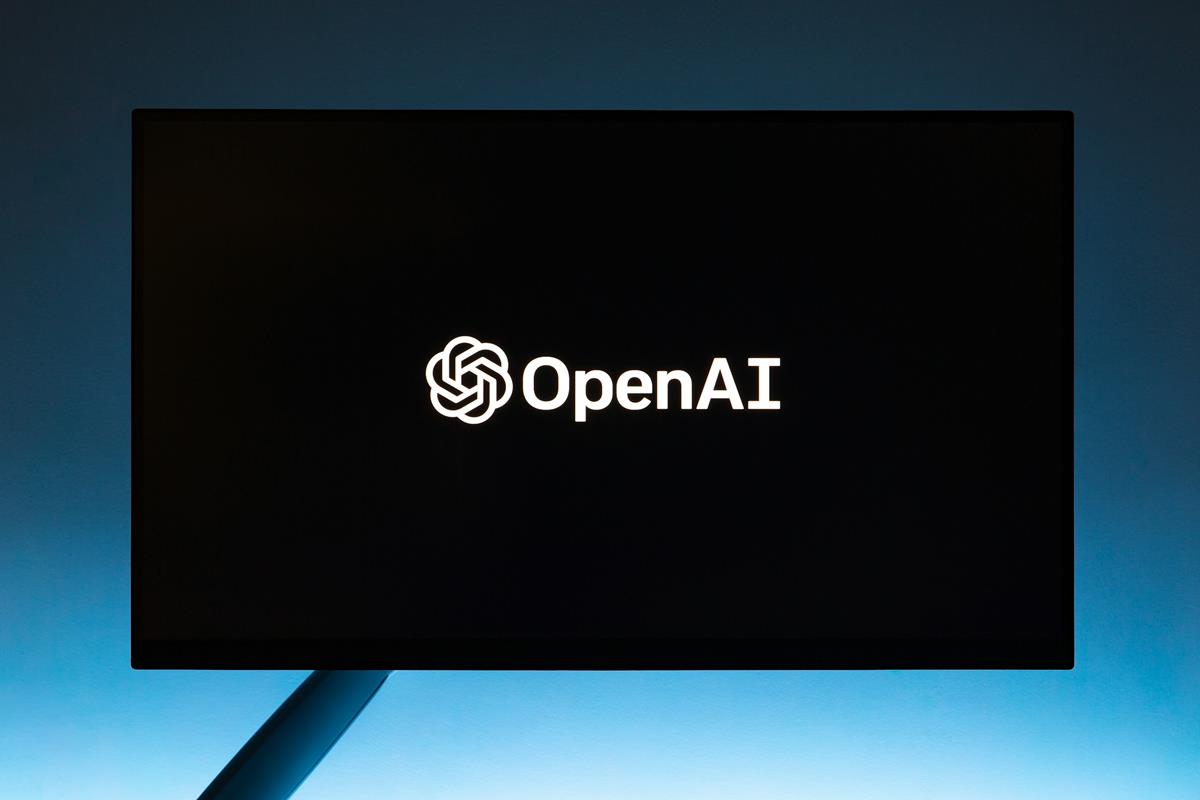


Shaun his commercial posting feels like Windows 11, Windows 8, and earlier releases like the millennium edition. There is always something wrong and it will work to your disadvantage.
In About Shaun he says about himself:”I’m a published author of horror and fantasy novels,” I guess this is one of those novels
Notice that Shaun’s articles link to a lot of Softonic articles? I guess we have to please our parent overlords :)
“You can see all the Windows 10 updates on the view update history page”
Wrong. You won’t see all updates.
To view all updates you need to select on the same page (upper left) ‘Uninstall Updates’.
Thanks ilev, looks like GodMode.