How to reset Windows 10 account passwords
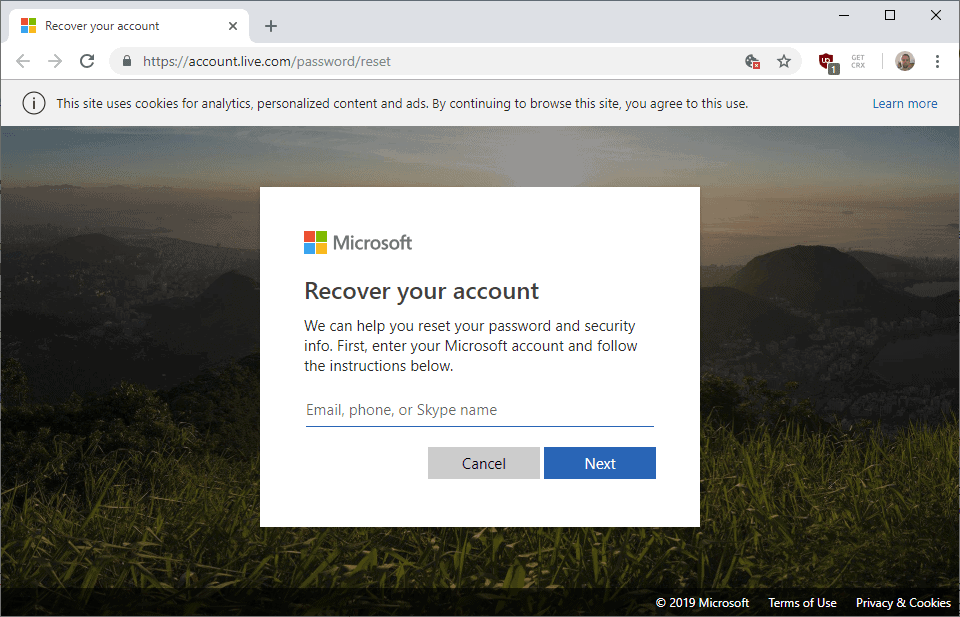
Windows 10 users who forgot the password of a user account cannot sign in to that account anymore. Certain options are provided to reset the password depending on the account type and other parameters such as whether it is a work account managed by an IT department or a home account.
Windows 10 supports two main account types: local accounts and Microsoft accounts. Local accounts exist only on the device, Microsoft accounts globally.
The account type determines whether it is possible to reset an account password. The solution is straightforward for Microsoft accounts as it is possible to reset the account password online.
Resetting a Windows 10 Microsoft account password
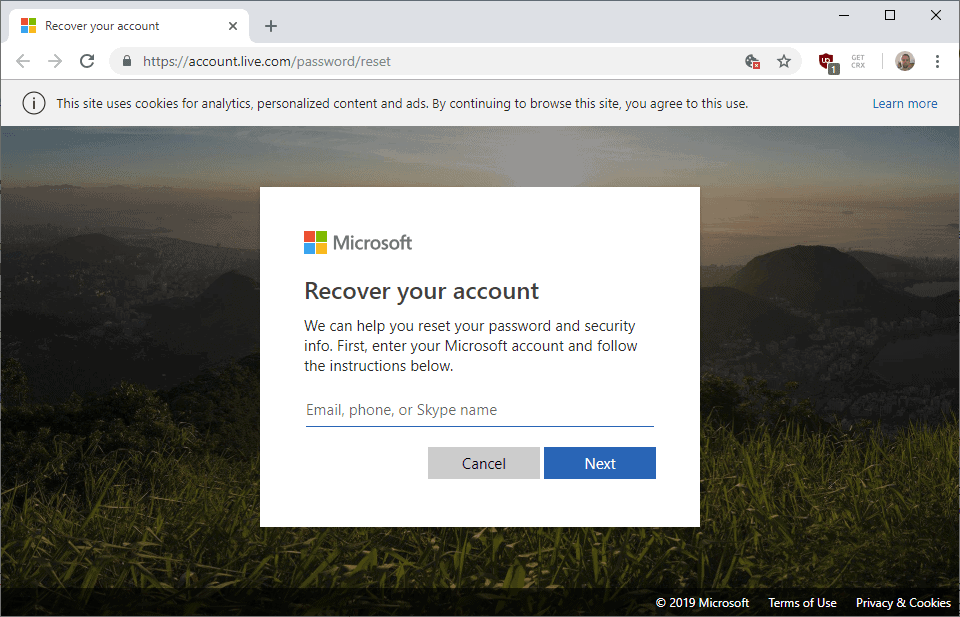
Windows 10 users may start the password reset on the sign-in page by selecting "I forgot my password" on the sign-in screen.
This loads the "Recover your account" screen with a captcha, and then the "Verify your identity" screen to enter a security code sent to the linked email address or phone number.
Microsoft account owners may reset passwords online as well. Just visit the Recover your account page on https://account.live.com/ and follow the instructions to do so.
Additional information is available on this Microsoft account support. We have published a detailed guide on resetting a Microsoft account password.
Resetting a local account password
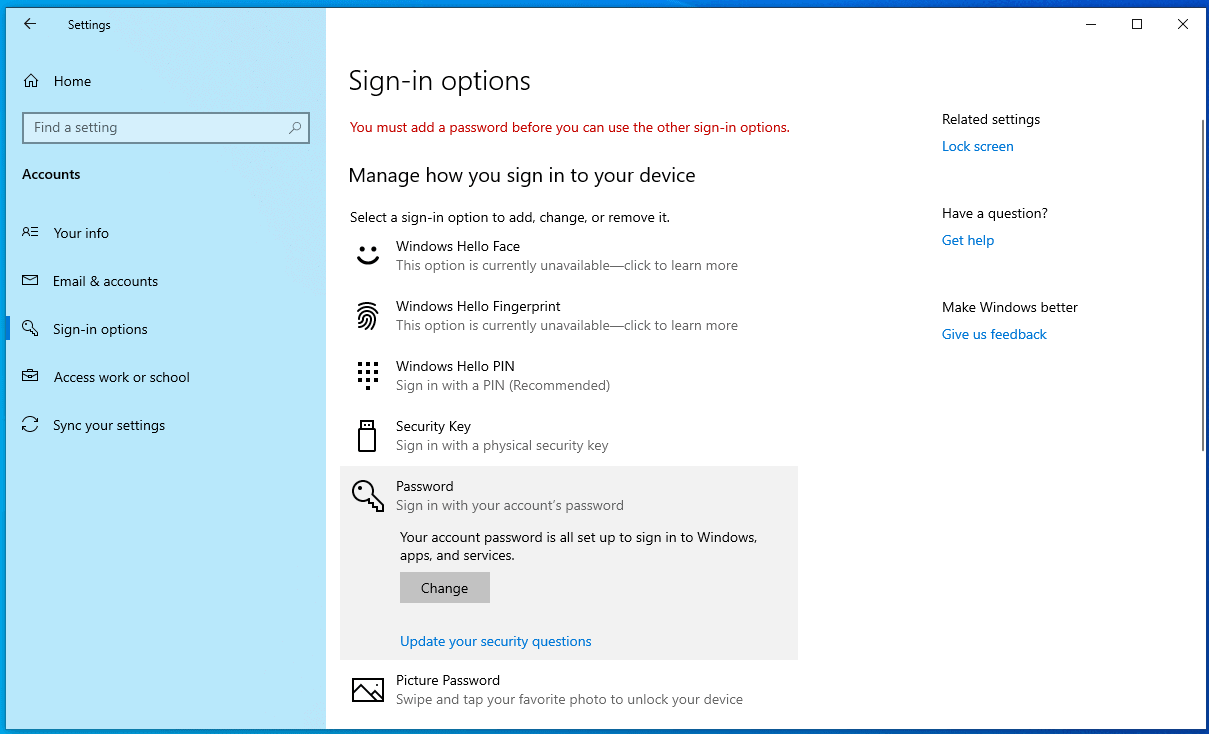
Microsoft implemented one official way to reset a local account password in Windows 10 version 1803. The method does not work by default as it has a requirement: security questions.
Here is what you need to do:
- Use Windows-I to open the Settings application.
- Go to Accounts > Sign-in Options.
- Select the "Password" section on the page that opens.
- Select "update your security questions".
- Type the account password on the prompt that opens.
- Add three security questions and answers to the local account on the next page.
- Select finish to complete the process.
Once that is out of the way, a reset password option is displayed on the sign-in screen for that local account. Just answer the three security questions to reset the account passwords.
Microsoft notes that there is no other way to reset the password; users have to Reset the PC and delete all data on it to restore it (if they don't have access to another account that is).
There is another option though as outlined by Professor Robert McMillen on YouTube.
The classic renaming of cmd.exe to utilman.exe does not work directly anymore in new versions of Windows.
Before the latest feature update of Windows 10, Windows 10 version 1809, users could boot into the recovery environment, replace utilman.exe with cmd.exe, and click on the "ease of access" button to spawn a command prompt window to change the user password.
In newer versions of Windows, extra steps are required. Here is the entire process:
- Load the recovery and troubleshooting environment, e.g. by clicking on "Repair your computer" during Windows Setup if you boot from Windows installation media.
- Select Troubleshoot > Command Prompt.
- Switch to the drive letter that Windows is installed on and there in the system32 directory, e.g. cd c:\windows\system32
- Type rename utilman.exe utilman.bak.
- Type copy cmd.exe utilman.exe.
- Restart the computer and boot from the Window installation this time.
- If you run Windows 10 version 1803 or earlier, click on the Ease of Access button to open a command prompt window.
- If you run Windows 10 version 1809 or later, do the following first:
- Hold Shift-key on the keyboard and click on the Power button to select Restart.
- After the Restart, hold down the Shift-key again and select Restart from the Power menu again to boot into startup repair.
- Select Troubleshoot > Advanced Options > Startup Settings > Restart
- When the Startup Settings screen appears after the Restart, select 8) Disable early launch anti-malware protection.
- Click on the Ease of Access button on the next start on the login screen to open the command prompt window.
- Type net user to display the names of all user accounts.
- Use the command net user [username] [password] to change the password of the account, e.g. net user martin qwerty123456 to change the password of the user martin to qwerty123456.
Check out our detailed guide on the Windows net user command here.
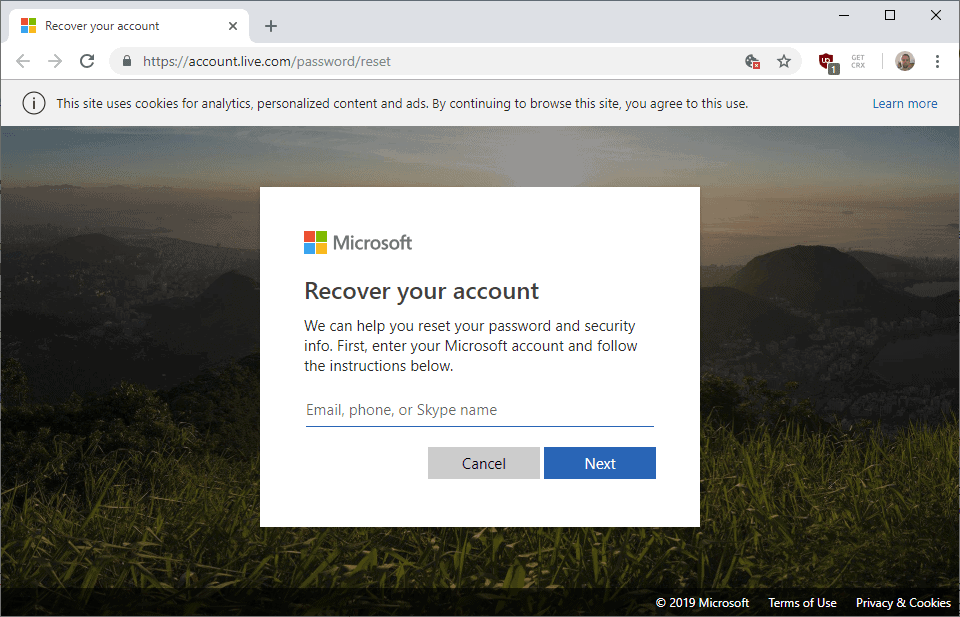


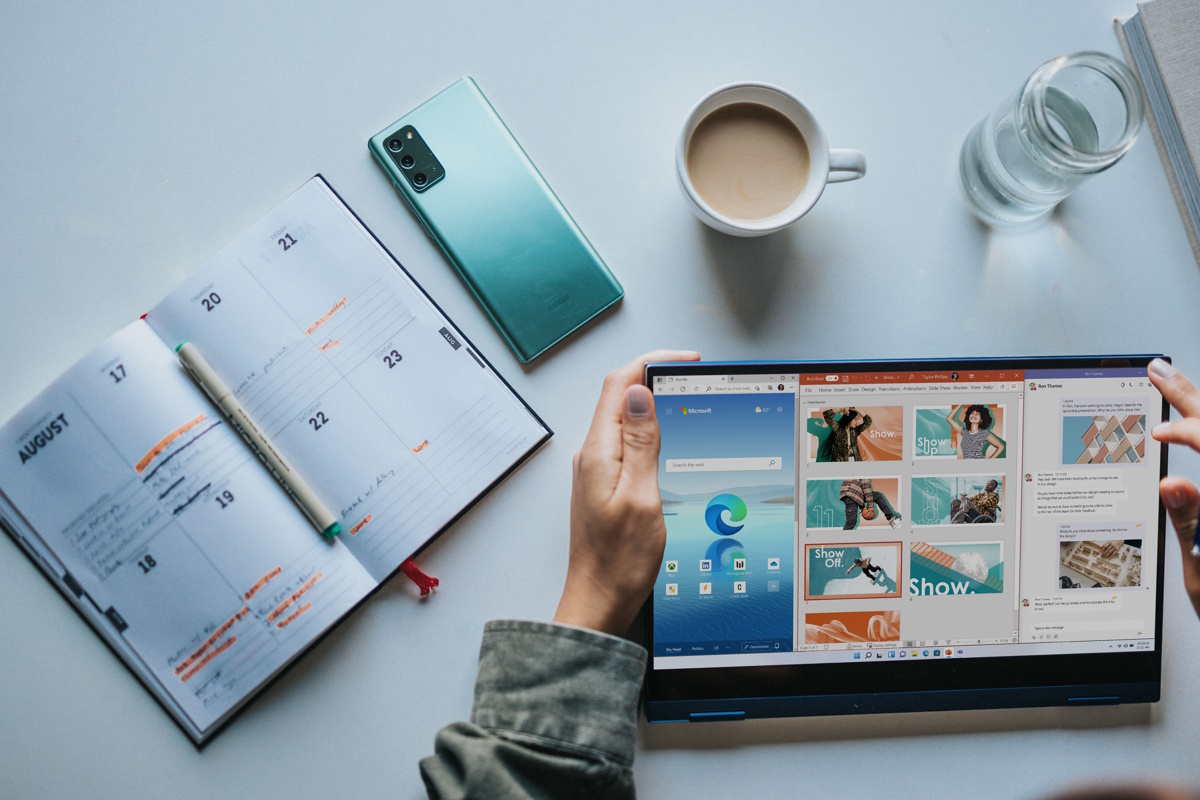













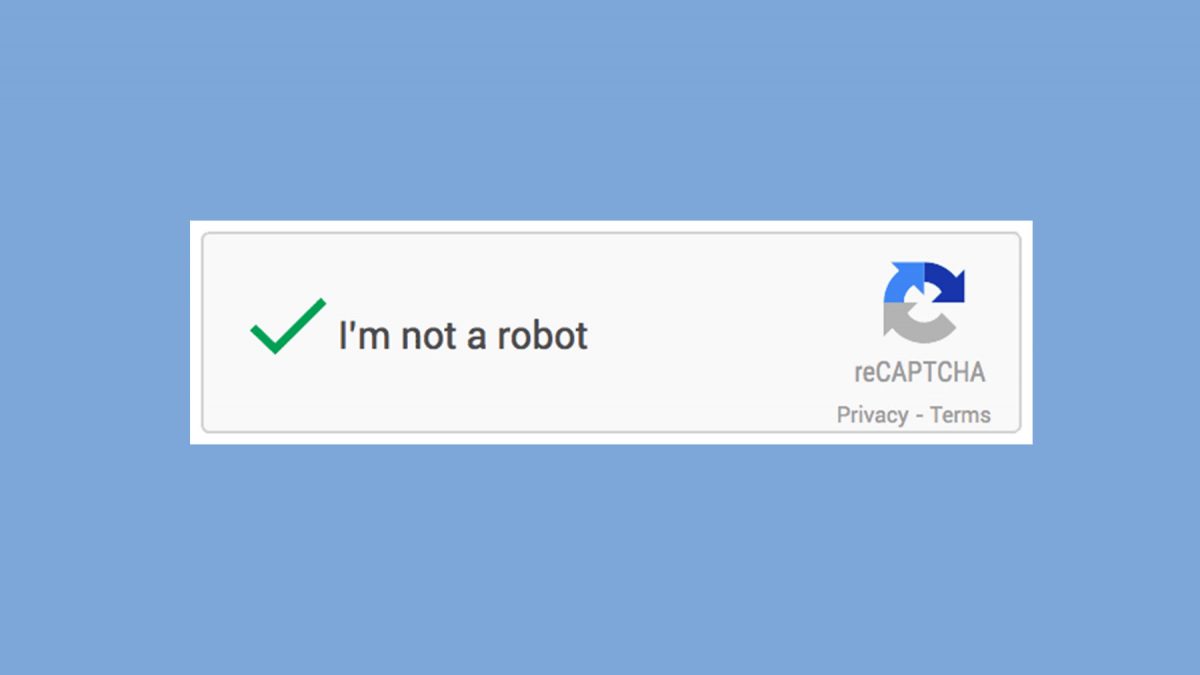


#1 This does not work on an account that is not a local account. If you used an online account, AFAIK you can’t reset it at all if you can’t reset it online.
#2 This does not work as written on a fully updated windows 10 installation.
#3 In step 8 sub step 4, select “Restart in safe mode with command prompt”.
Then when you restart you can click the accessability icon once and get the command prompt.
Then create a new user “net user username”
Then put the new user into the administrator group “net localgroup Administrators “username” /add”
Note: When I tried running just “net user” is crashed the command prompt and I had to start over.
Now restart and log on with the new account.
I went on to enable the built in Administrator account from the new account and then logged on with it and made external copies of the files I wanted to save from the account the password was lost for.
After that, I did a clean install and then copied the files I saved back onto the laptop.
HP Envy laptop this isn’t working.
I can rename and copy the files fine but when I click the ease of access I just hear a default beep and nothing comes up on the screen :(
Great Post, worked like a charm. Followed the video procedure & was able to gain access for my sisters Laptop.
All steps easy to understand & follow.
Even a PC dummy could follow your concise instructions.
Thank You,
Ron.
Most every password reset instructions seem to be for users, not administrator accounts. I had my aspire S13 set up with both, although I’m the only user. I’ve forgotten the admin password, so can’t get into that account, but have been using it through my user account… until a few days ago when I can no longer get internet access. I think this is b/c the most recent update needs me to go through my admin account.
Can someone please direct me to a safe and reliable Admin password reset for this?
I’m a teacher, so have internet access through a borrowed chromebook, and have to use this email address for now…
Thanks Mr.Martin Brinkmann, You have greet Skills and knowledge , May God Bless You.
Thanks a lot. It worked perfectly fine.
THAT WORKS!!! THANKS A LOT MATT
Just to say I successfully did this today for the first time on the 1903 Build of Windows 10. I’ve done it numerous times over the years going back to XP but its gotten trickier on 1903. The first time I did it, I did have to do the reboot disabling early boot Malware protection but it wouldn’t launch UtilMan at all – The first time I renamed UTILMAN.EXE to UTILMAN.ORIG and then did a COPY CMD.EXE UTILMAN.EXE and it didn’t work. I started again and this time renamed UTILMAN.EXE to UTILMAN.ORIG and then Renamed CMD.EXE to UTILMAN.EXE and this time (Again with the malware option selected) it worked so I’m not sure if there is some sort of issue copying vs renaming or it was just weird luck but just to confirm you do have to jump through a couple more hoops but it does work with Windows 10 1903 build.
Only other comment is the fact that this kills all stored credentials as obviously they are encrypted using the user password or something but still – Getting into the machine and having the remember a few passwords is better than a rebuild.
I would have tried a linux boot CD but this machines BIOS wouldn’t allow me to set the SATA controller to IDE mode so not sure how well many of the old linux tools handle AHCI?
ITS VERY IMPORTANT INFORMATION – VERY GOOD JOB MATT!
Until v.1809 “copy” and “move” not working anymore. Only “ren”(rename) working well. U save a lot time of troubleshooting by me. Thanks.
just some clarification. I get as far as the command prompt. cannot change to C: either says not found and/or reserved.
Win10 1903, can’t get to the system drive, to begin the process let alone find utilman.
I will try some of the post 5/19/19 suggestions.
Anything new on this?
I’ve used this method before on W7 & 10 PC’s.
But the new May V1903 Windows 10? – nope – not working! Microsoft have done something to stop this working methinks.
Invoking accessibility util (utilman.exe) does nothing now.
I used the Offline Windows Password & Registry Editor (version from 2014-02-01) at https://pogostick.net/~pnh/ntpasswd/ on Windows 10 18.09 to remove the admin password, and it worked fine.
Nice.
I couldn’t get it working either on what I assume is an 1809 build of Win 10. Have used this method for years successfully on various computers. Haven’t done one for a few months though before now. Clicking on the Ease of Access button now just opens the accessibility options. Maybe this trick has been patched. Unless I’m following the 1809 sub-instructions incorrectly :-/
Use #4 (Passfolk) above. It works on USB, UEFI, WIN10 64bit, with hidden system files. Takes 5 mins, really. I tried a bunch of others, no go. Be sure to donate to the cause, because they are saving you hours of your time. I am very grateful.
This doesn’t appear to work anymore :-(
Is there any updated instructions on this?
Which method did you try? How far did you come?
You can follow all steps until the last one (I had to trick Windows into startup repair, because they somehow removed the power button in the login screen), cmd launches instead of the accessibility menu, but it appears to be sandboxed now.
“net user” shows nothing, “net user /add foo bar1234” returns nothing (fine),
running “net user” again still shows nothing, no new user, reboot, still no new user…
cmd greets you with an error like “The system could not find a message text for message 0x2350 in the message file application” (translated from German, sorry)
If you try to copy a file for example or execute something that writes to a system folder, you get the same message with code 0x2336
You can restore utilman.exe from a another Windows 10 installation. Another option would be to revert your computer to a previous restore point (Control Panel -> System and Security -> System -> System Protection.
Note that this will also reset password to one you used at this restore point. The third is option is not to restore it.
Currently run a small workshop for computer repairing. It takes around 30 minutes to reset the password with command prompt (rename utilman.exe) described above. Great choice for managing a single computer.
However, it is less efficient when comparing to GUI-based tools, usually it is done in around 5 minutes. The password is reset instantly but needs to burn the image to USB and get it booted up.
Here are the three ones I used most to repair a computer with forgotten password:
https://pogostick.net/~pnh/ntpasswd/ (Free, based on Linux LiveCD)
http://ophcrack.sourceforge.net/ (Free, pretty fast with rainbow tablets)
https://www.winpwd.com/ (Premium, nice GUI and great for newbies)
P.S make sure format the USB to FAT32 or the reset disk won’t boot from burned ISO
WinPWD.com website, note that something seems fishy. About, Contact, Terms links on website all go nowhere. That’s a bad sign :(
Virus scan of executable only has one detection. However just the website is enough for me to have my doubts!
https://www.virustotal.com/gui/file/f9aff1270fae24a4dcd61b1708f306fcaabe17ada3db61277ccff518b3fb8ccb/detection
Ophcrack doesn’t work with W10.
Why would you suggest it?!
Dominik is right, I’d like also recommend other freeware that can be used to remove Windows10 password without losing data.
1. Ophcrack (Free)
With Ophcrack, you don’t need any access to Windows to be able to recover your lost passwords. From another computer, visit the site, download the free ISO image, burn it to a CD or flash drive, and then boot from it.
http://ophcrack.sourceforge.net/
2. Cain & Abel (Free)
Unlike Ophcrack and other popular Windows password hacking programs, Cain & Abel requires access to Windows under an administrator account.
http://www.oxid.it/index.html
3. Passuce for windows (Trail)
It works like ophrack, but the trail version could find and reset users password and not support UEFI computer.
https://www.passcue.com/
4. PassFolk (donation)
It’s totally free and have a clean interface, it also gives two ways to make a bootable USB and rest your Windows password easily. but you can consider to make a donation.
https://www.passfolk.com/windows-password-recovery.html
and more..
I wouldn’t trust Passfolk, probably malicious. On their website, going to About us and Contact us links at bottom of page display nothing, that’s a bad sign. Of course the donate link works…
I scanned the executable (PassFolk_SaverWin.exe) and it doesn’t scan clean so that’s another thing.
https://www.virustotal.com/gui/file/f19aa5b8a2d2729bc564f4df5a49b59c313063148a4134e0ab9146359c54571f Â
Ophcrack says RIGHT ON THEIR WEBSITE that it does not work for Windows 10.
Pardon my frankess, but refrain from commenting if you LACK ANY CLUE what you’re talking about. It makes you look like a moron.
Really appreciated for such a great Post! I have done all the steps. and worked like charm on Windows 10.
However, on a Windows 7 machine, in last I can see users I have created in command prompt, using net users, But still I cant login with new user, it says invalid username / password.
There are also excellent third-party softwares that can remove the lost local password. For example, Kon-Boot, Offline NT Password & Registry Editor, PCUnlocker, Hiren’s BootCD, Passcape, etc.
https://www.lifewire.com/free-windows-password-recovery-tools-2626179
The only ways to prevent the utilman.exe hacking is to turn on BitLocker full disk encryption:
https://www.windowscentral.com/how-use-bitlocker-encryption-windows-10
Or disable the Ease of Access feature:
https://www.top-password.com/knowledge/prevent-the-utilman-sethc-hack.html
Not to discount the above information which is all important, but How-to-Geek provides somewhat of a similar method:
https://www.howtogeek.com/222262/how-to-reset-your-forgotten-password-in-windows-10/
The preventive step for making a password reset disc–really important when working on other’s computers.
And the Linux method.
Wondering how to get the computer back to its original state after renaming files. Go backwards, I guess.