How to schedule emails on Gmail
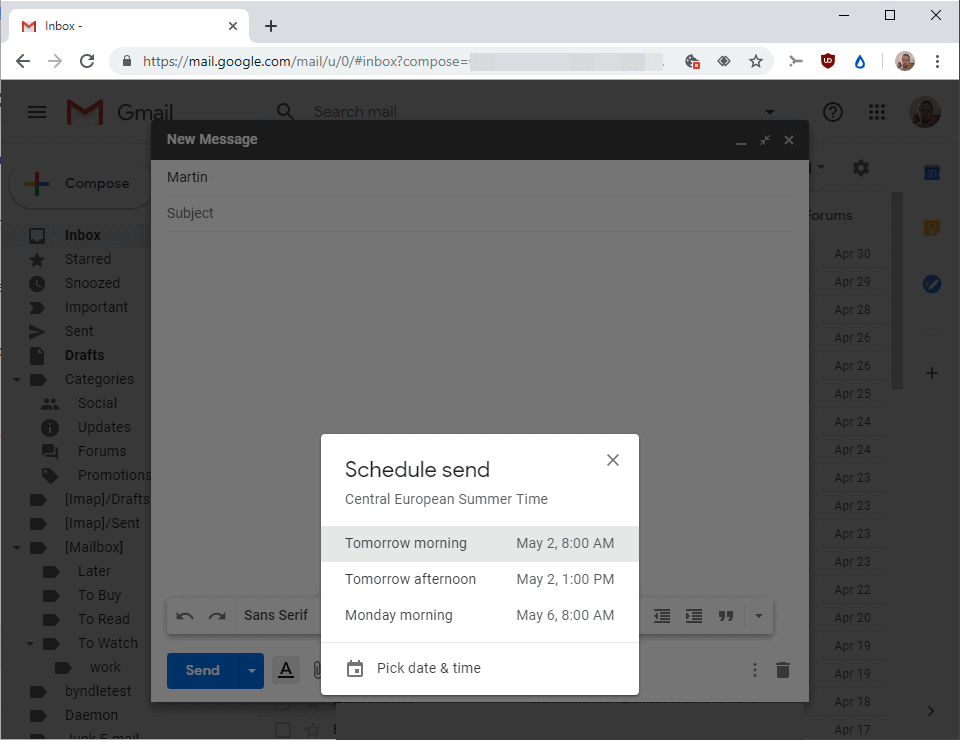
Google revealed a new Gmail feature several weeks ago that would allow customers to schedule the sending of emails when using Gmail.
The company used a staged rollout for the new feature; some users could use it right away, others had to wait days or weeks to get it.
All emails are delivered to the recipients right away by default. Scheduling changes that as it gives you options to pick a specific time and date for the delivery.
Scheduling may not appeal to the majority of home users but it has some applications when it comes to business communication. Home users may certainly use it as well, e.g. to send reminder emails that arrive on time.
Businesses may use it for announcements or to make sure that emails don't arrive in someone's inbox late in the work day.
Note that the schedule feature may still be rolling out at the time of writing. Google plans to make it available to all Gmail users eventually.
Scheduling emails on Gmail
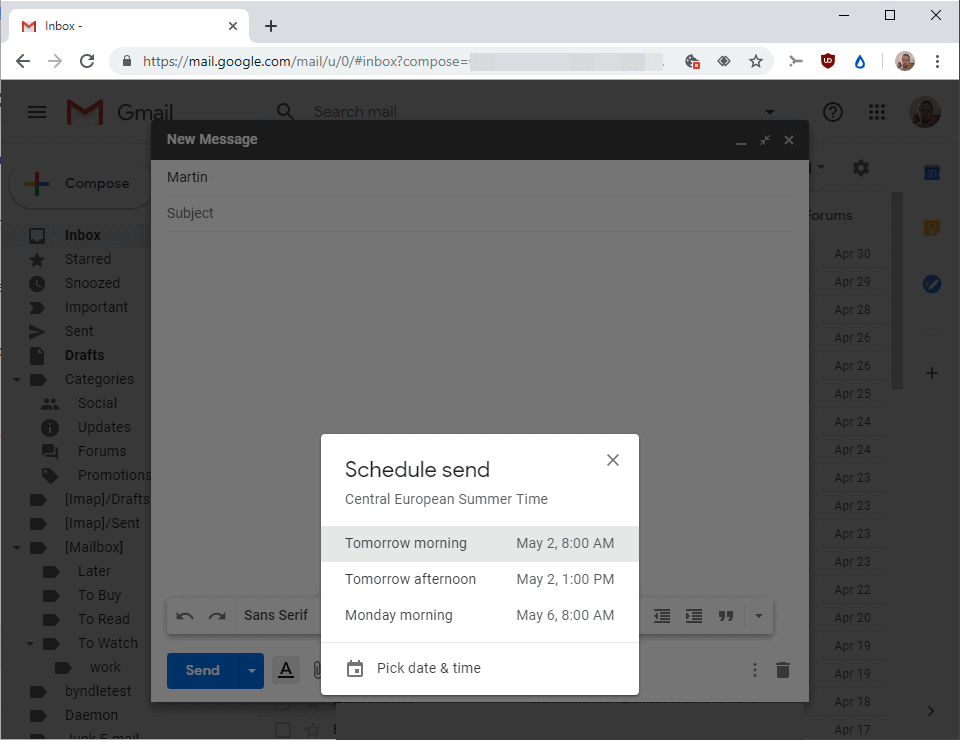
You find the new option attached to the compose window on Gmail. If it is activated, you should see a small down arrow icon next to the send button in the compose window.
Note that you need to add at least one recipient to activate the option; it is not necessary to enter a subject or type text in the body. Note that you may want to compose the entire email before you select the schedule option as you cannot edit subject or body anymore once you have set a scheduled date & time for the email.
A click on the down arrow displays the "schedule send" option, and a click on that option an on-screen prompt.
Gmail suggests three delivery rates, usually tomorrow morning or afternoon, or the next Monday, and an option to customize the delivery by specifying date & time.
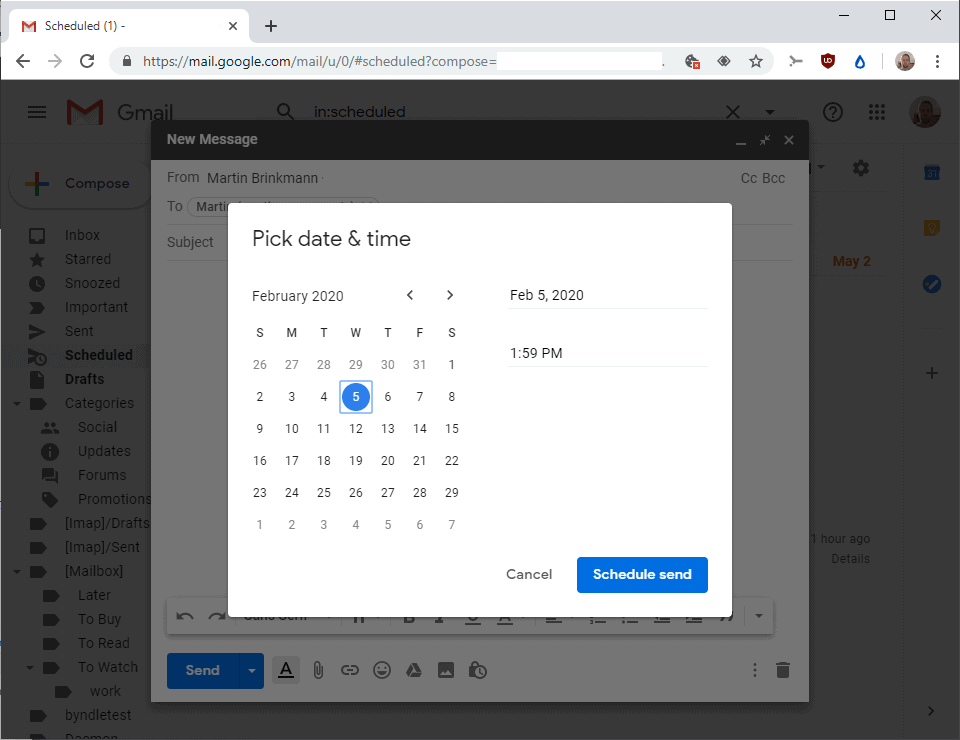
The specify date & time menu displays a calendar and a time picker. Gmail does not restrict the date currently; it allowed me to select dates in 2020 for the delivery. While I cannot think of any reason for scheduling emails to be sent in years, it is good that Google is not restricting the feature currently.
All scheduled emails are listed under the new Scheduled folder. The folder is created when you schedule your first email.
Tip: type in:scheduled in the search on Gmail to jump to the folder.
It lists all scheduled emails including recipients, subject, first couple of characters from the body, and the date it is scheduled.
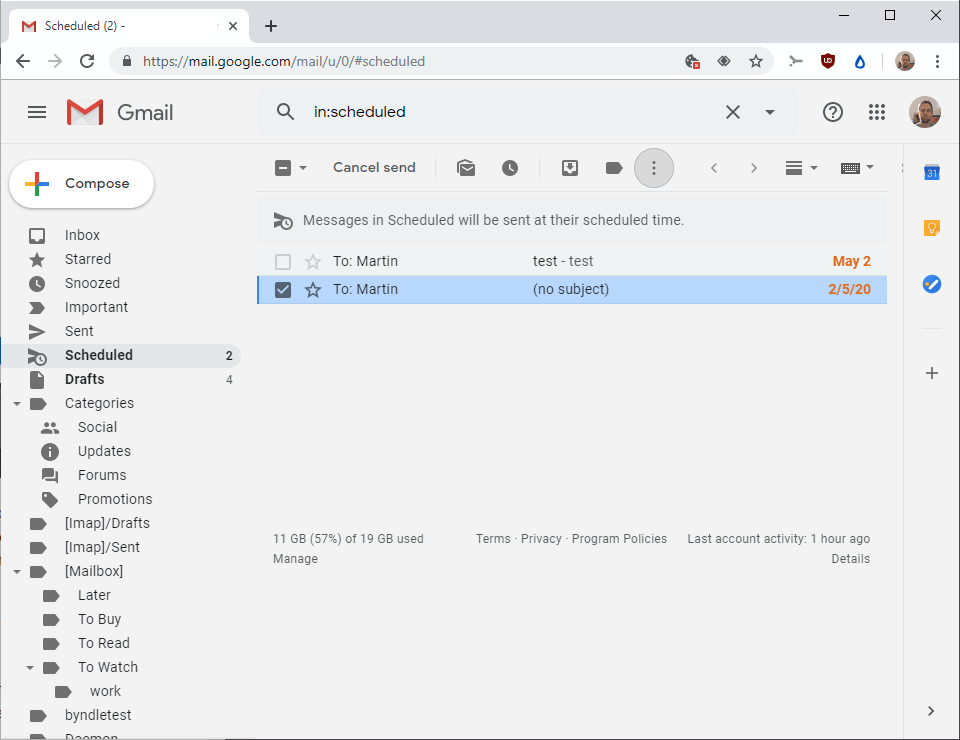
There is no option to edit scheduled emails; you can delete them and perform other operations such as move or mute on them though. If you need to edit a scheduled email,you need to cancel it so that it is moved back to the Drafts folder. There you may edit the email and schedule it for delivery once again.
Closing Words
Other email services support the scheduling of emails already; The web version of Microsoft Outlook supports it, and the Outlook desktop client supports it for over well over a decade.
Thunderbird users can install the Send Later extension to integrate options to schedule emails in the email client.
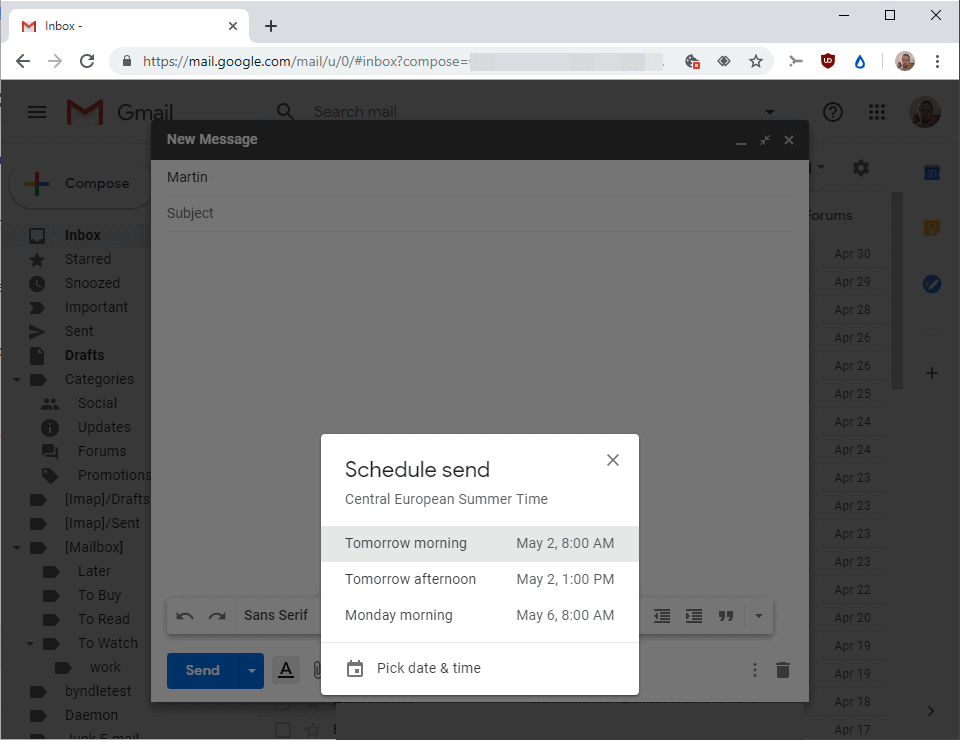



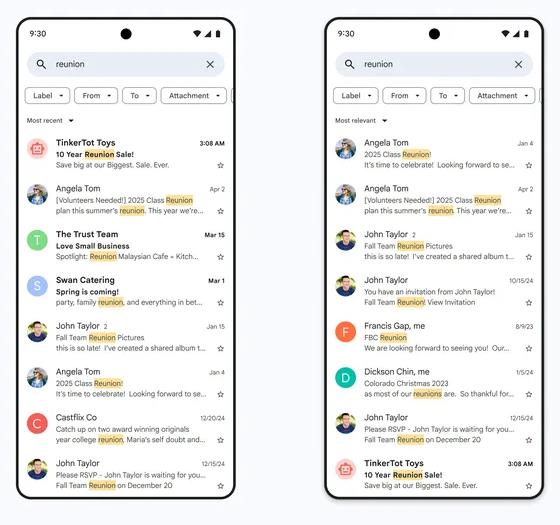
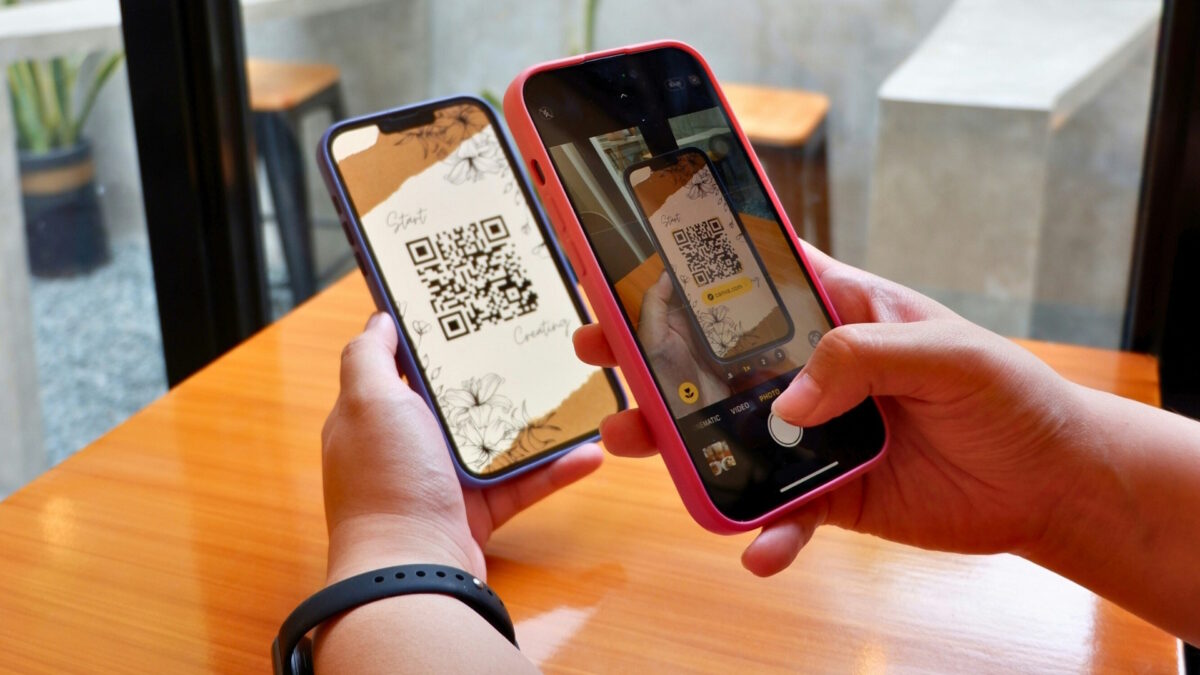
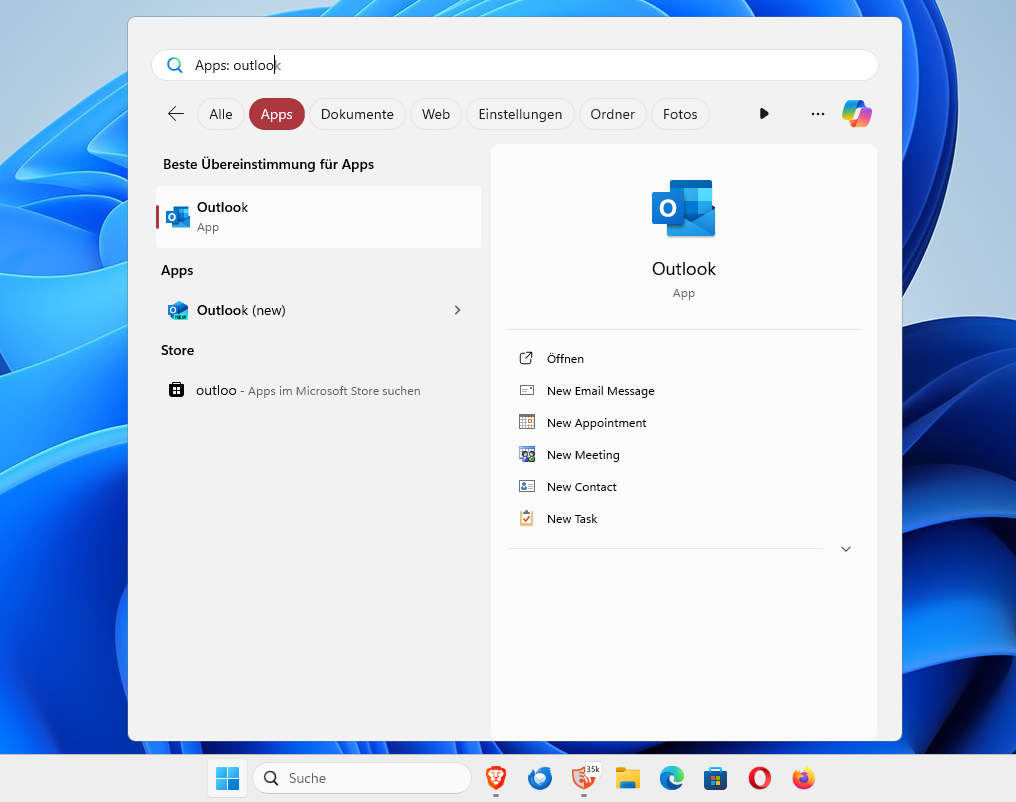
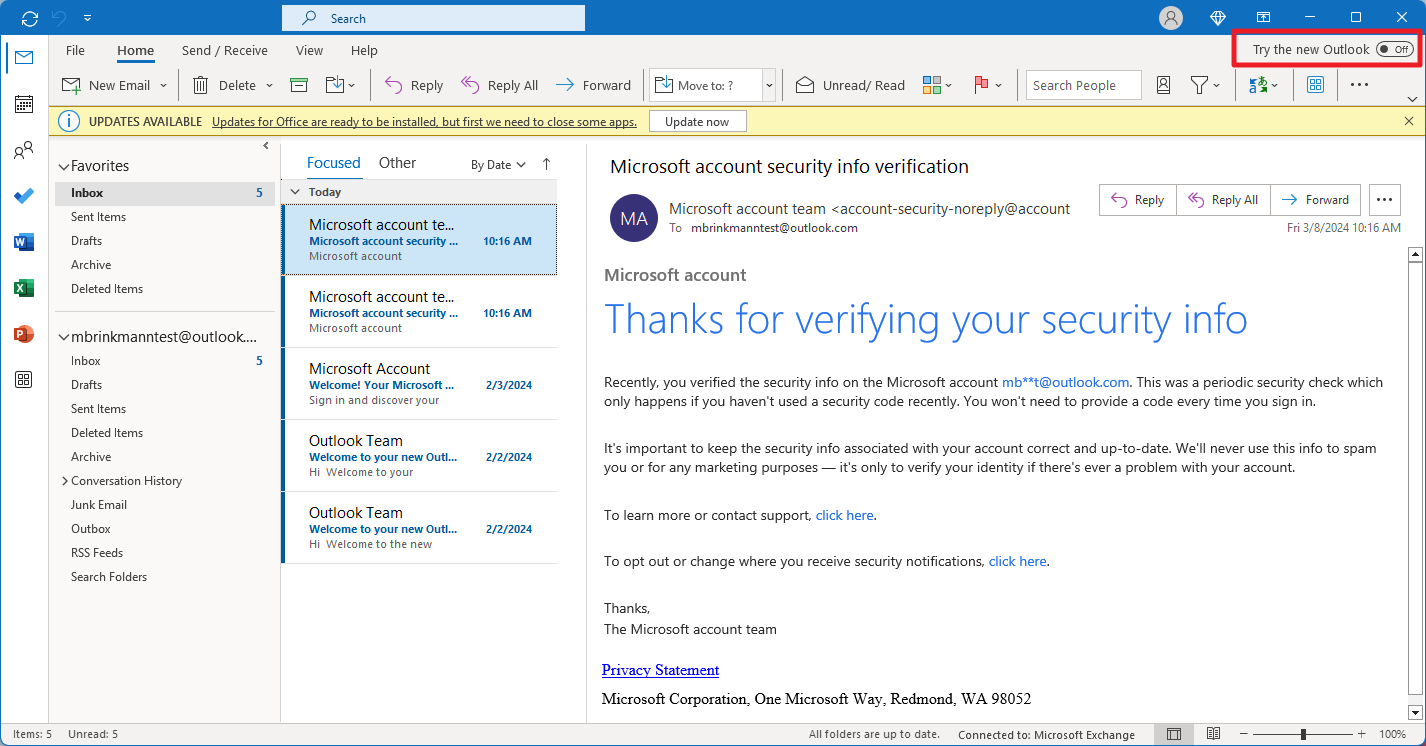
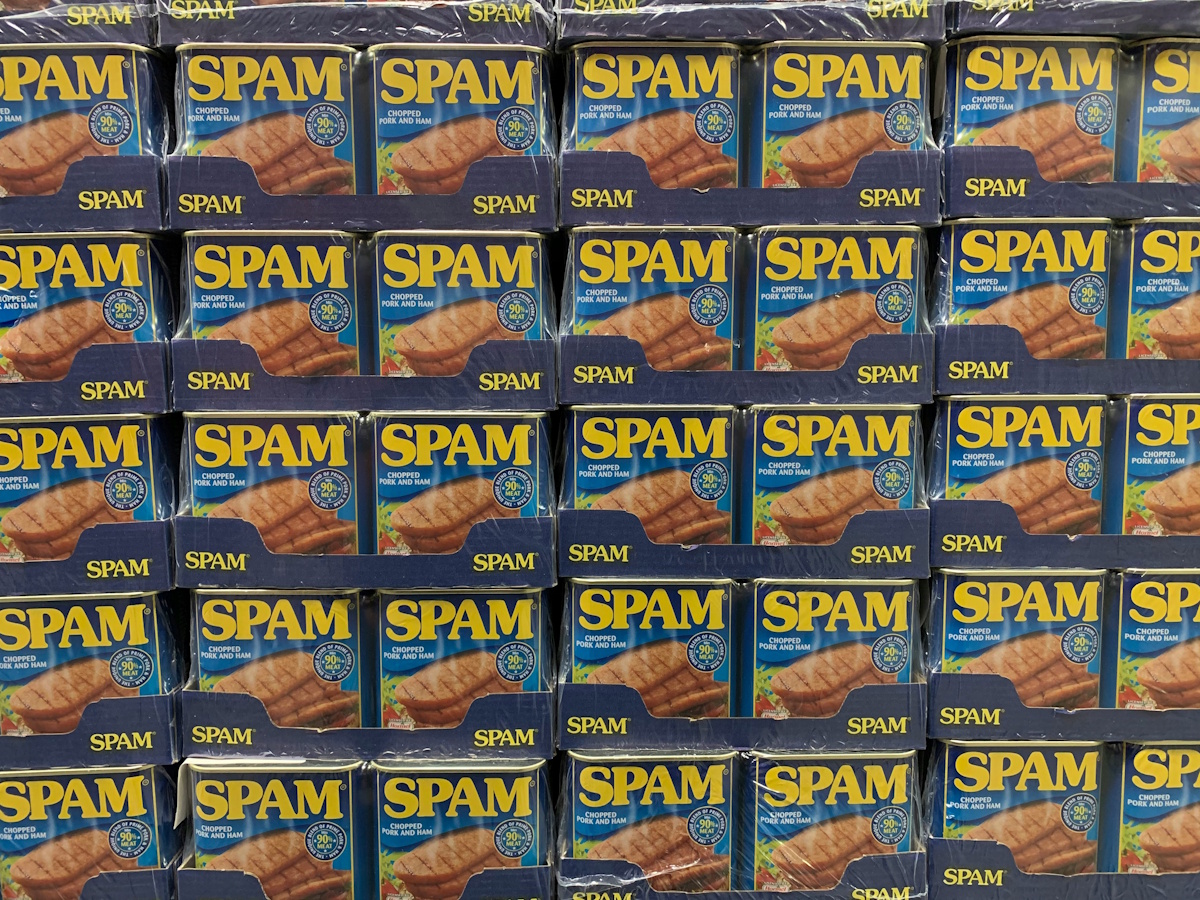




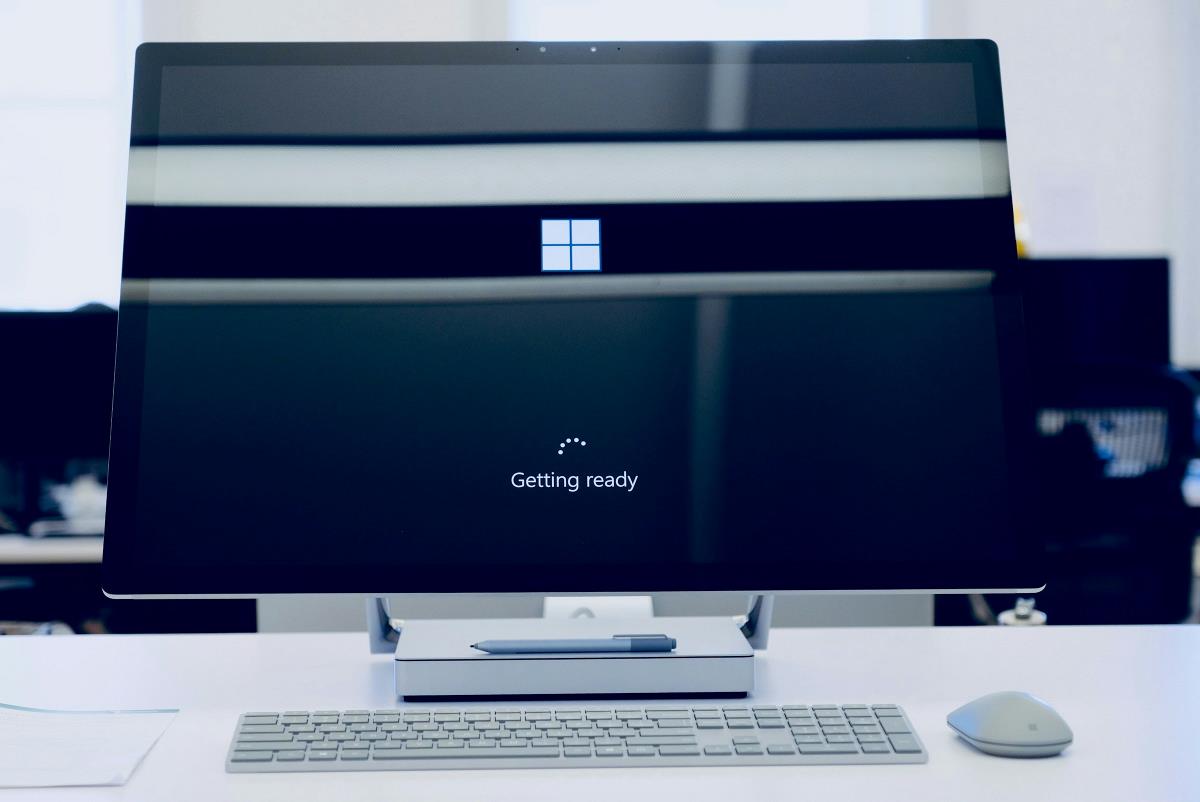





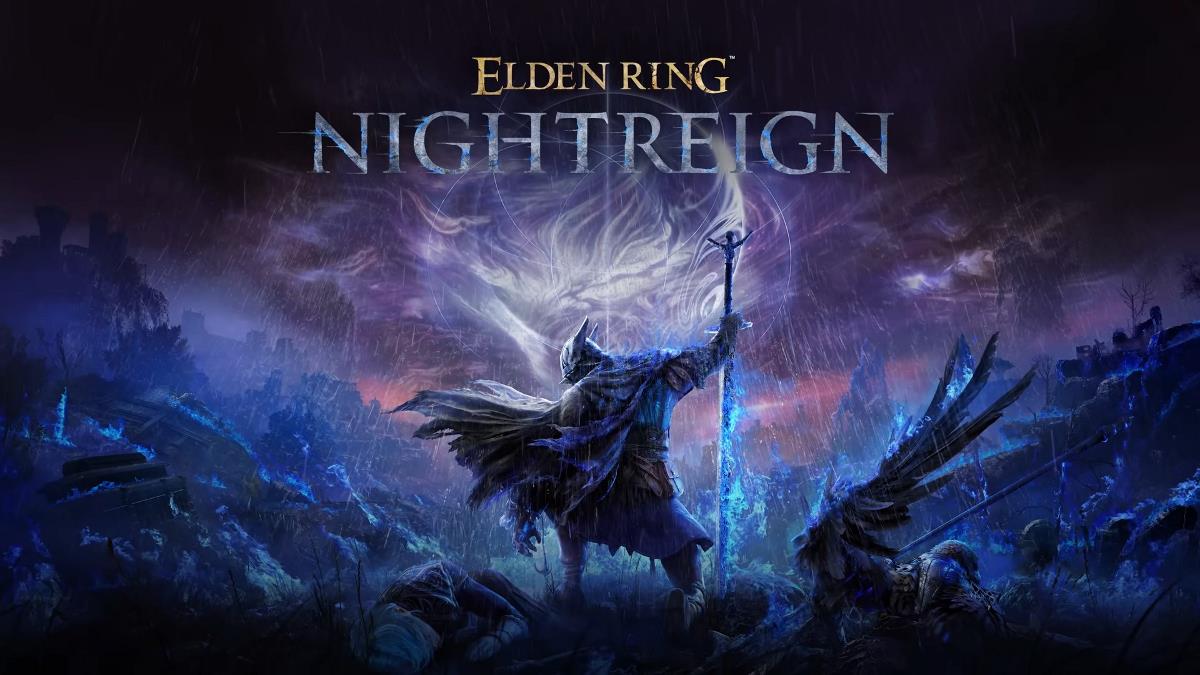
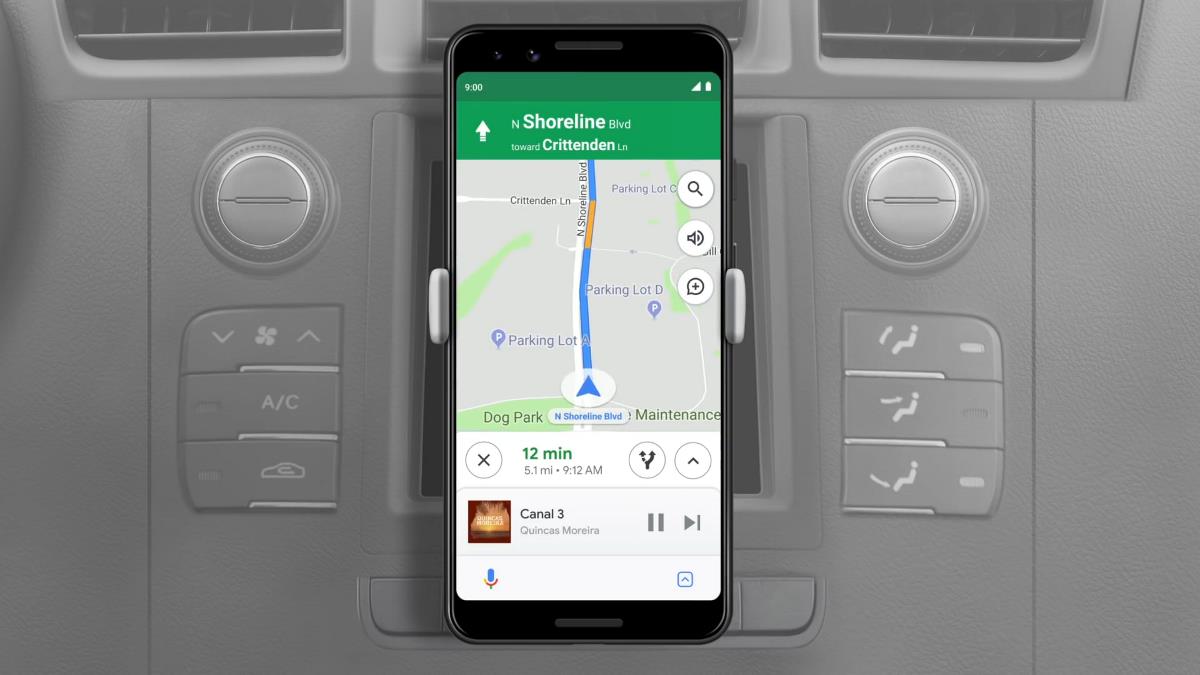

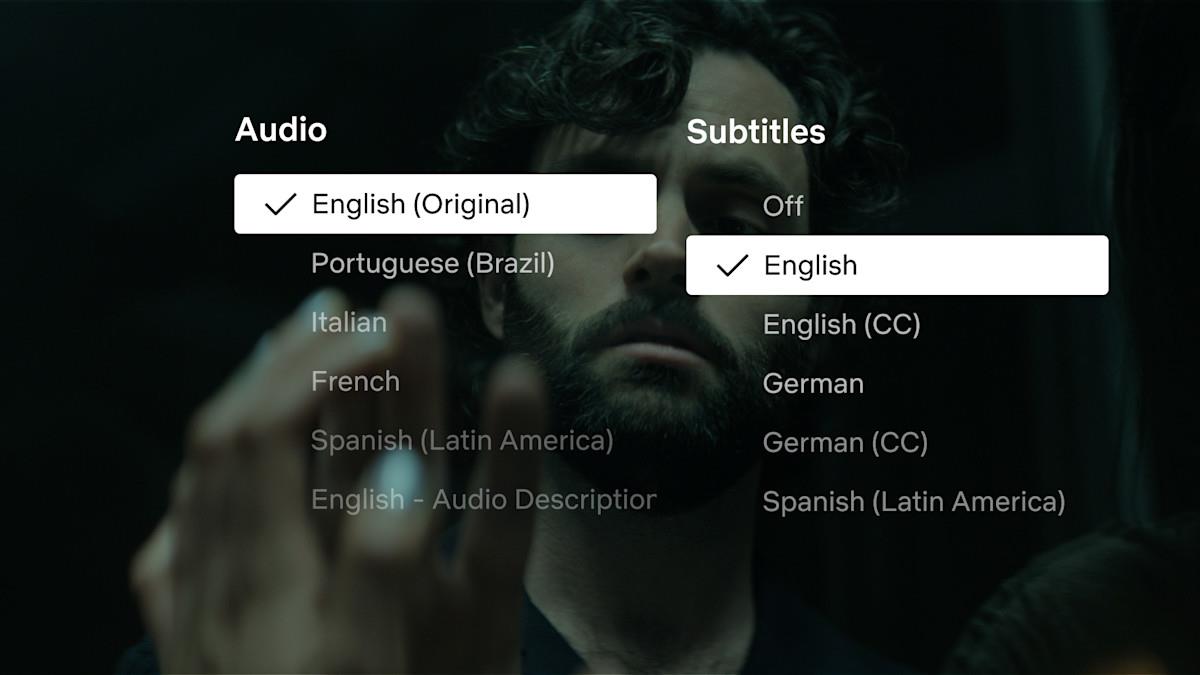

” If you need to edit a scheduled email, you need to rewrite it and delete the current one.”
Not strictly true, just select the email in the Scheduled folder and then click on Cancel Send. The email will be returned to your Drafts folder.
Thanks, I will update the article.
Does this actually work? I tried it and my scheduled emails aren’t sent… they are still in the scheduled folder after the chosen time :(
It worked on my end, just received two scheduled emails.
Martin,
Reply (to posts) button doesn’t respond anymore using Chrome Version 74.0.3729.128/131 (Official Build) beta (64-bit).
The same with Firefox 60.6.1esr (64-bit).
Thanks,