How to use PhotoRec GUI to recover lost digital photos and files
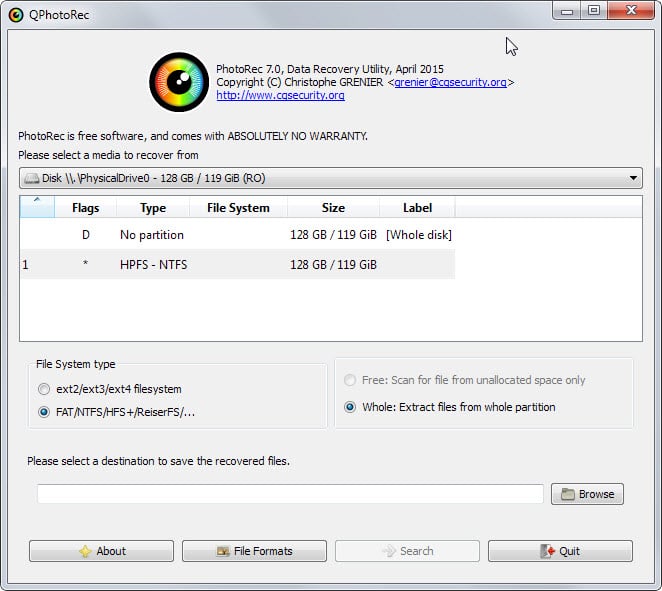
The popular data recovery software TestDisk and its photo recovery pendant PhotoRec have both been released as version 7 yesterday.
TestDisk, available for Windows, Linux and Mac systems, is a powerful tool to recover lost partitions or files supporting numerous file systems.
PhotoRec, which ships with TestDisk distributions, recovers specific file types including many image formats but also archive and document formats.
Up until now, you had to run PhotoRec from the command line to scan for deleted files that you wanted to restore on a computer system.
The most recent version of the program ships with a graphical user interface which you can use instead for that.
The main advantage of the graphical user interface is that it makes things a tad easier as you don't have to navigate the available options on the command line anymore.
To get started, download the latest version of TestDisk & PhotoRec from the official website. If you are a Windows user, extract the contents of the archive afterwards on your system and run qphotorec_win.exe.
This launches the graphical user interface that you see on the screenshot above.
To recover photos or other supported file types now, do the following:
- Select the correct disk from the menu at the top. Note that drive letters are not shown by the program. Either use the size of the disk as an indicator or its label (PhysicalDrive0 is the first internal drive for instance).
- Select one of the available partitions from the list or pick whole disk if you want all of the disk scanned regardless of partition (and thus drive letters).
- Make sure the file system is correct. On Windows, this is usually FAT or NTFS.
- Select whether you want to scan unallocated space only (that is free space), or the whole partition / disk
- Set a destination folder for recovered files. Make sure it is not located on the same disk that is being processed by PhotoRec.
- If you want, click on File Formats to disable file types you don't want recovered. This may speed up the process.
- Once done, hit the search button and wait until the process completes.
The scan may take a while depending mostly on the size and speed of the disk. The program identifies file types using signatures which it compares to the beginning of each data block on the drive.
A technical explanation of how that is done in detail is provided on the official site.
Please note that the program works different when it comes to recovery than other programs of its kind. Instead of displaying found files that can be recovered first to the user, it writes all recoverable files automatically to the target location.
While that is not a big issue at times, it becomes an issue under certain circumstances. For instance, you need to make sure that the target directory has enough free disk space to store all files. Second, you will end up with lots of unrelated files that you don't have any interest in.
To mitigate the second issue, remove all file types that you are not interested in before the scan to exclude them from the recovery process. If you are only interested in images for instance, you may want to disable exe, dll and other unrelated file types to speed things up and reduce the disk space requirement for the operation.
If you are looking to restore individual files, you may want to use programs such as Disk Drill or Recuva instead.
Several additional improvements went into the PhotoRec update including about a dozen new file types and a reduction of false positives for about 80 file formats.
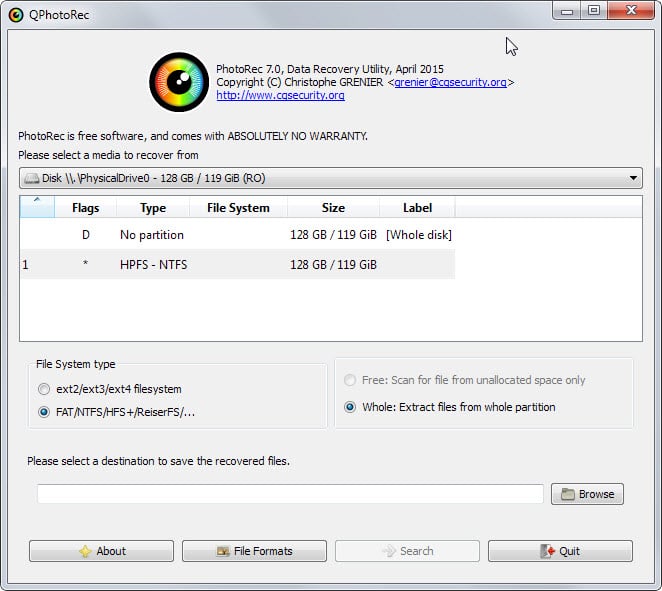








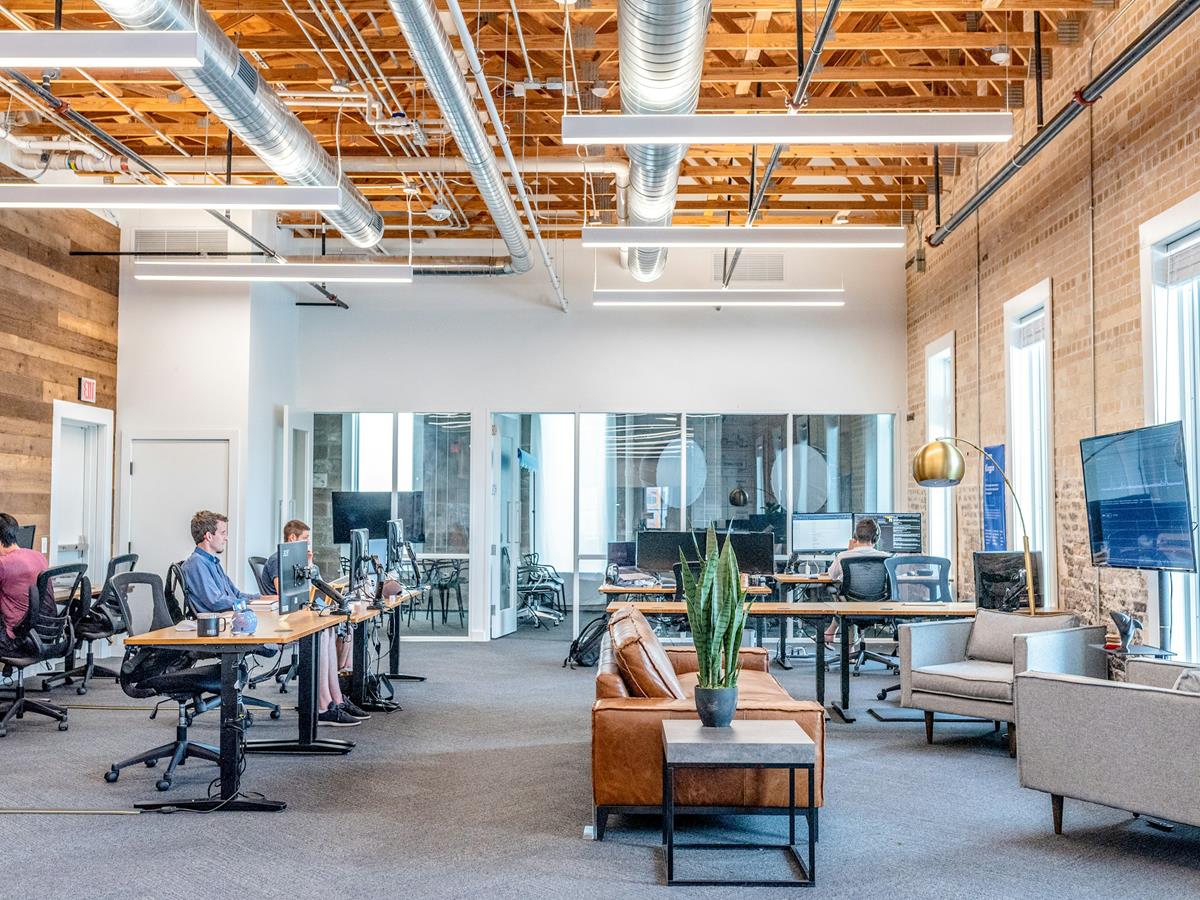



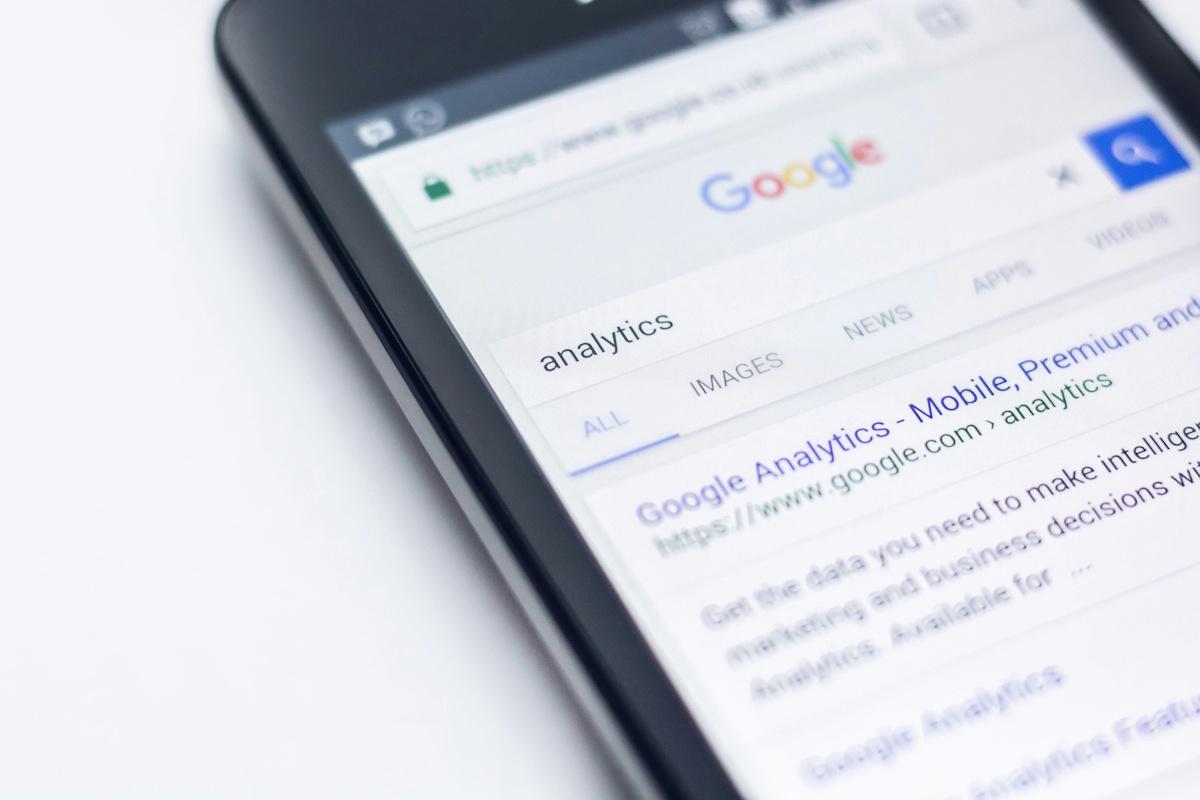





I’ve used Testdisk and PhotoRec for years. They are invaluable! I’m happy to see that the Windows version now has a GUI. I’m hoping the the OSX version gets one soon. While I’m comfortable with the command line version, many of my family members and co-workers freeze up when they see a terminal window. The GUI will enable a wider audience to benefit from this excellent software.
If you’re a fan, I encourage you to visit the developer page at cgsecurity.org and make a donation. I have.
PhotoRec is a great app. Thanks for pointing it out!