Turn off Google Chrome automatic updates on Windows using Group Policy
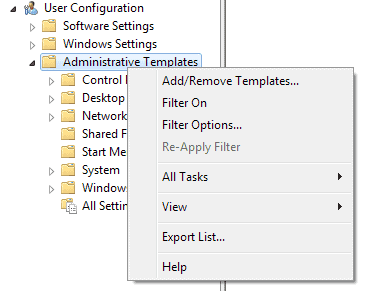
Google Chrome ships with an automatic updates module that checks for, downloads and installs updates whenever they become available. This is different from Chromium which does not ship with this functionality.
While it is usually recommended to keep the updating feature enabled, mostly for security reasons, you sometimes may need to disable the automatic updates, for instance when Chrome is deployed in a company network or if you want to thoroughly test updates before they are installed on live systems.
While you can disable GoogleUpdate.exe in the Windows Task Scheduler, it does not really help you that much as Google seems to add new tasks automatically when you are running the software.
Group Policy
Google provides Windows system administrators and users with a Group Policy template that they can install on their systems. This template can be used, among many other things, to disable automatic updates of the web browser in Windows.
Installing the template
- Download the ADM template for configuring Google Update (auto-updates) from the Chromium Projects website and save it to your local system.
- Tap on the Windows-key once you are done, type gpedit.msc and hit enter. This should open the Local Group Policy Editor.
- Browse to Computer Configuration > Administrative Templates.
- Right-click on the Administrative Templates folder here and select Add/Remove Templates...
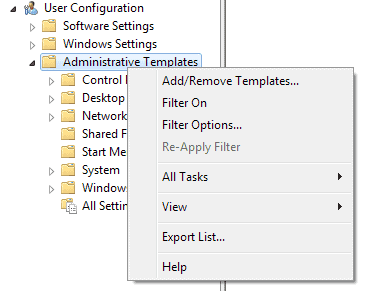
- Click on the add button when the new window opens up after you have made the selection.
- Select the GoogleUpdate.adm template that you have downloaded previously to your system.
- Click the close button to go back to the main window of the Group Policy Editor.
Disabling auto-update in Google Chrome
- You can find the newly installed template under Computer Configuration > Administrative Templates > Classic Administrative Templates (ADM) > Google > Google Update
- Open the Applications folder under Google Update.
- Locate Google Chrome here and open the folder as well.
- Here you find Update policy override which is by default not configured.
The following options are at your disposal if you switch the policy to enabled:
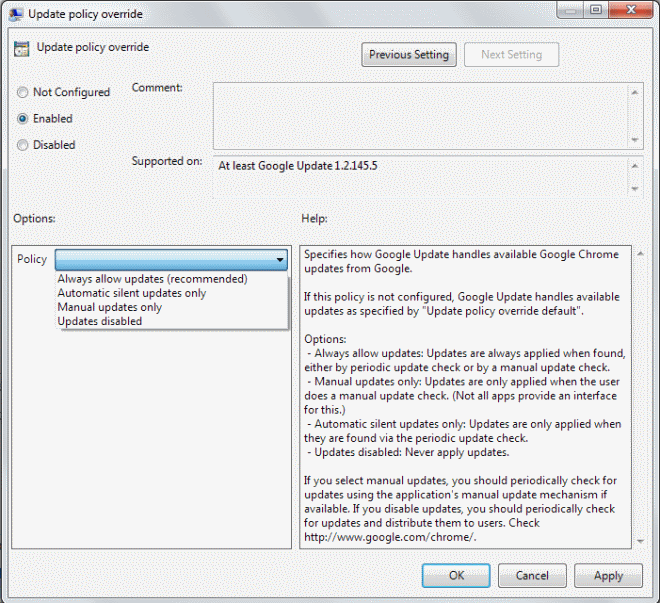
You have the following four options:
- Always allow updates (recommended) - This is basically the default setting. If you select this one, Chrome will check for and install updates automatically, and also install updates when the manual update chekcer is used.
- Automatic silent updates only - Updates are only installed if found via the automatic update checker.
- Manual updates only - Updates are only installed when found via the manual update option in the browser.
- Updates disabled - Turns off all updates, manual and automatic.

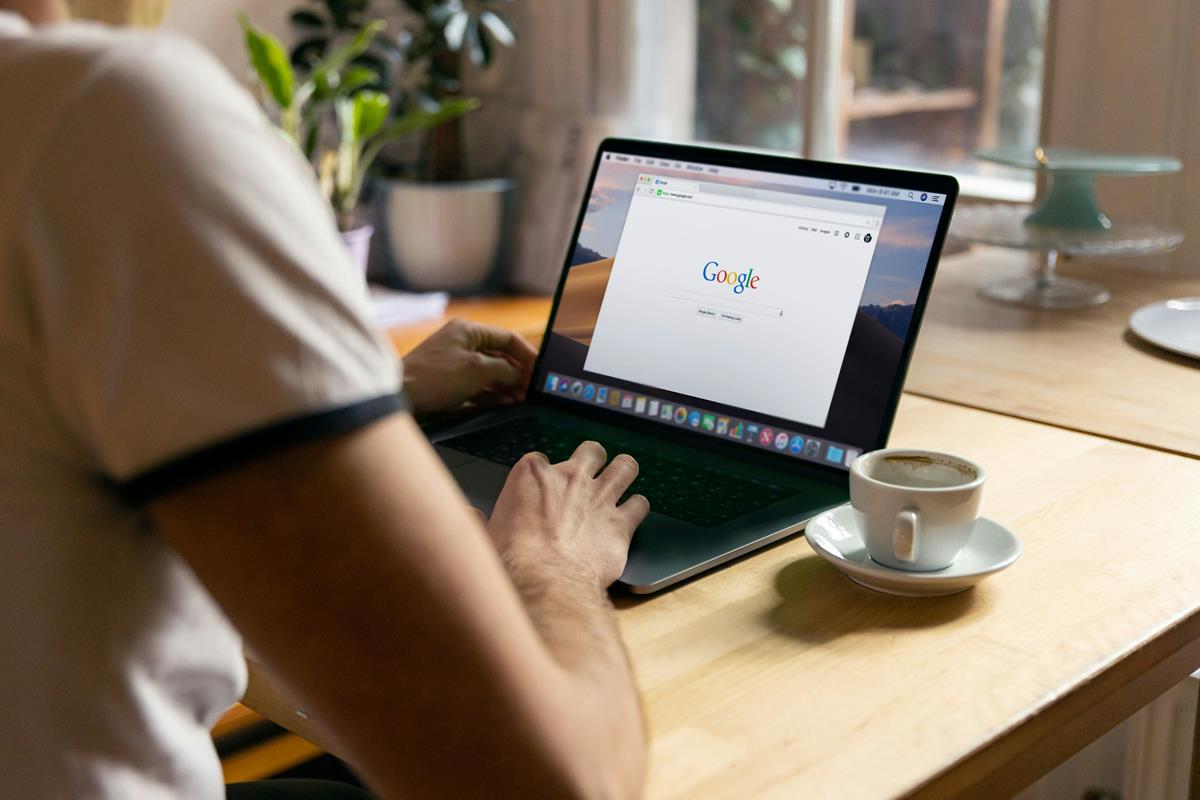

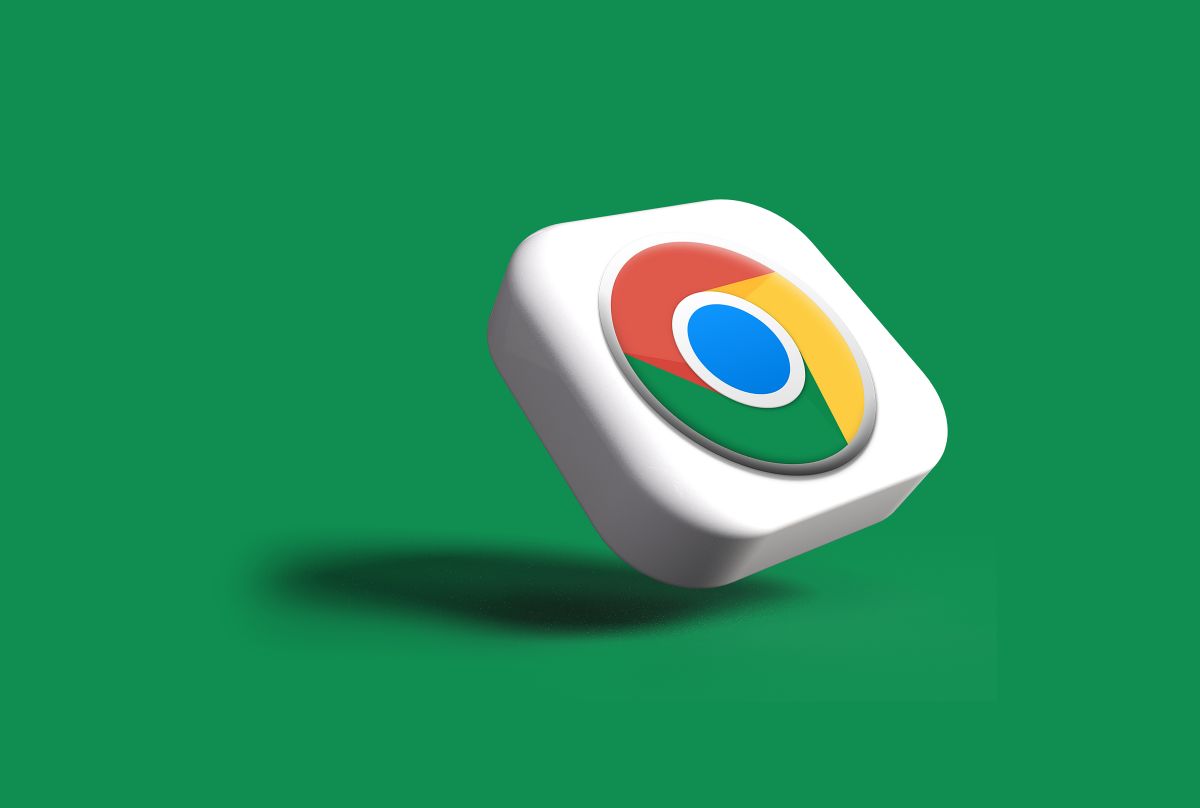
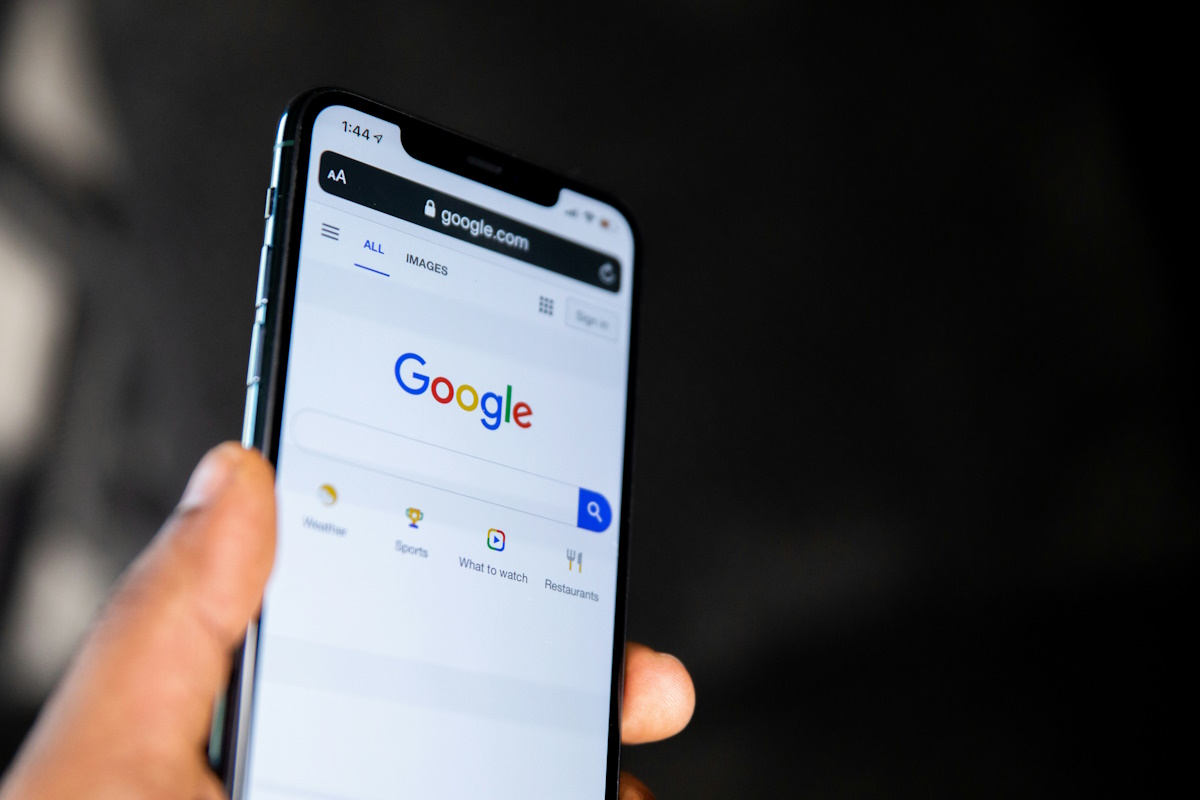
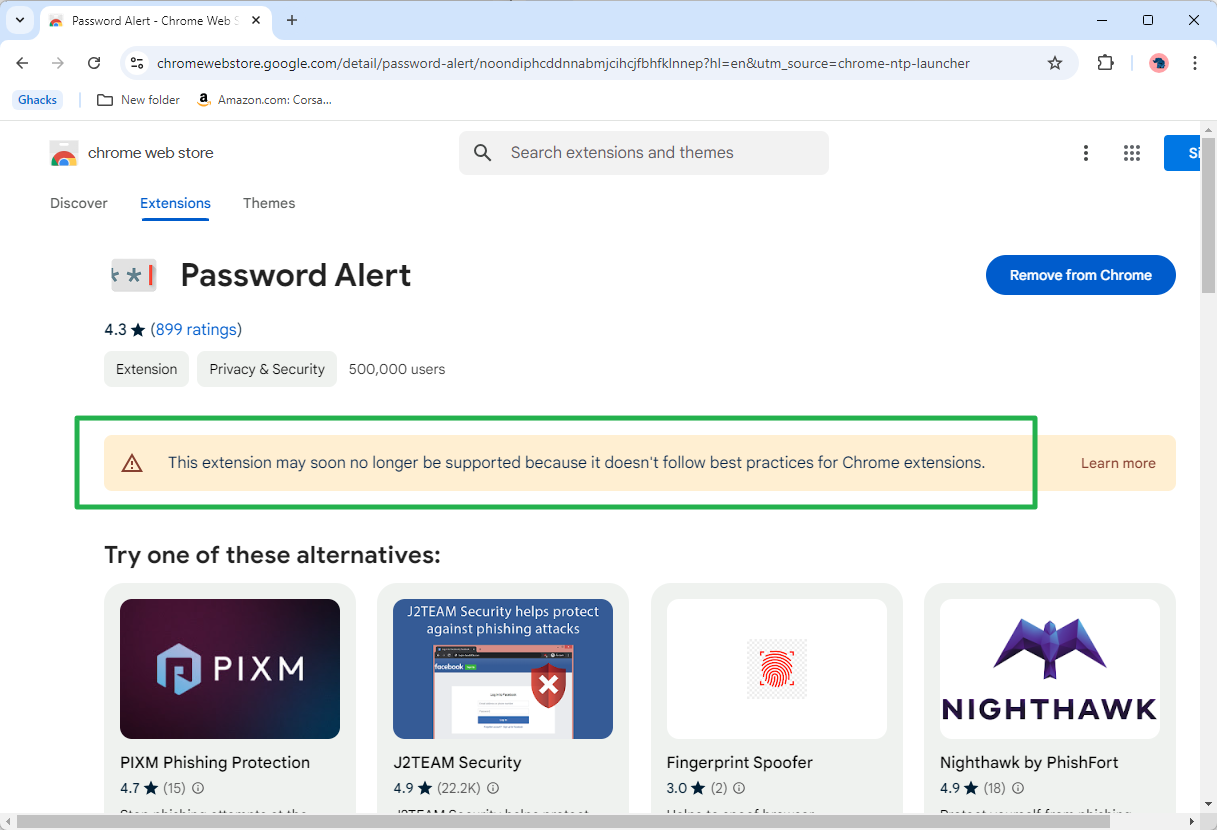

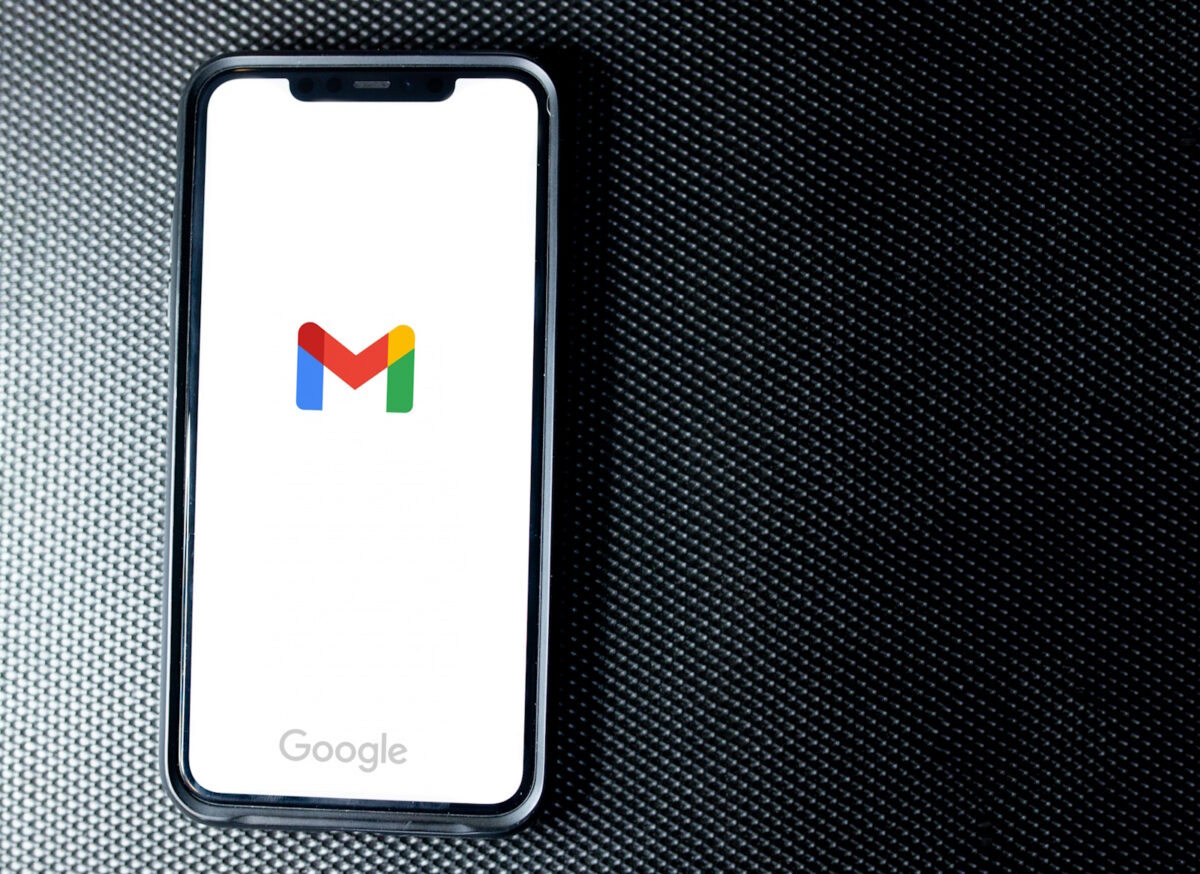
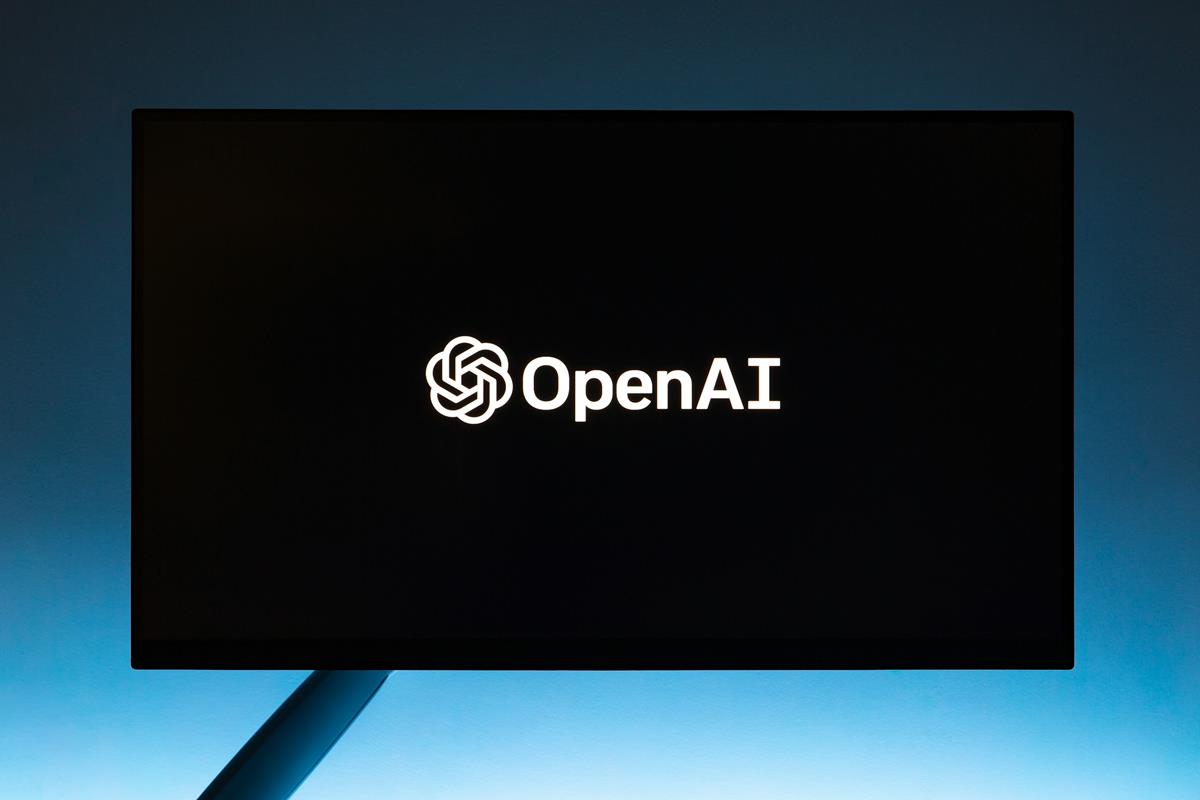

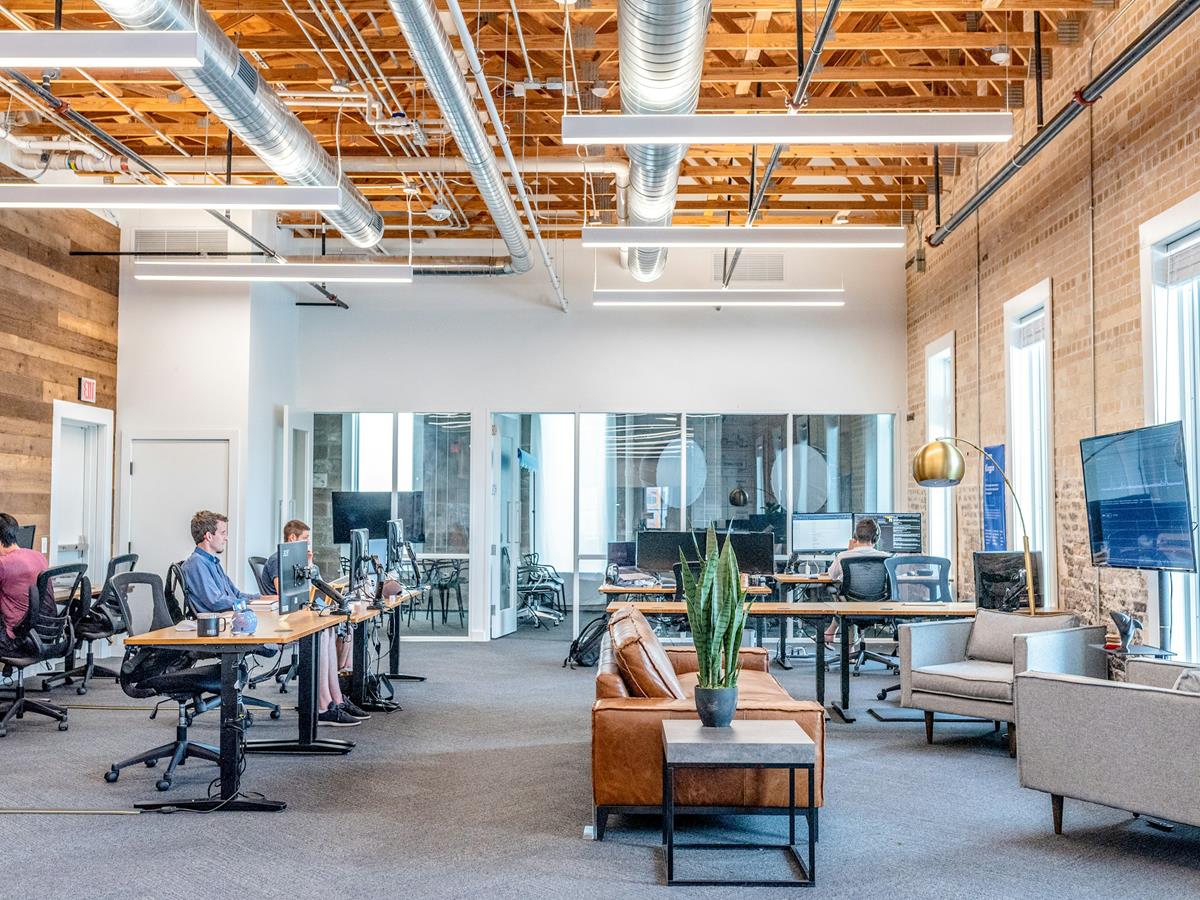



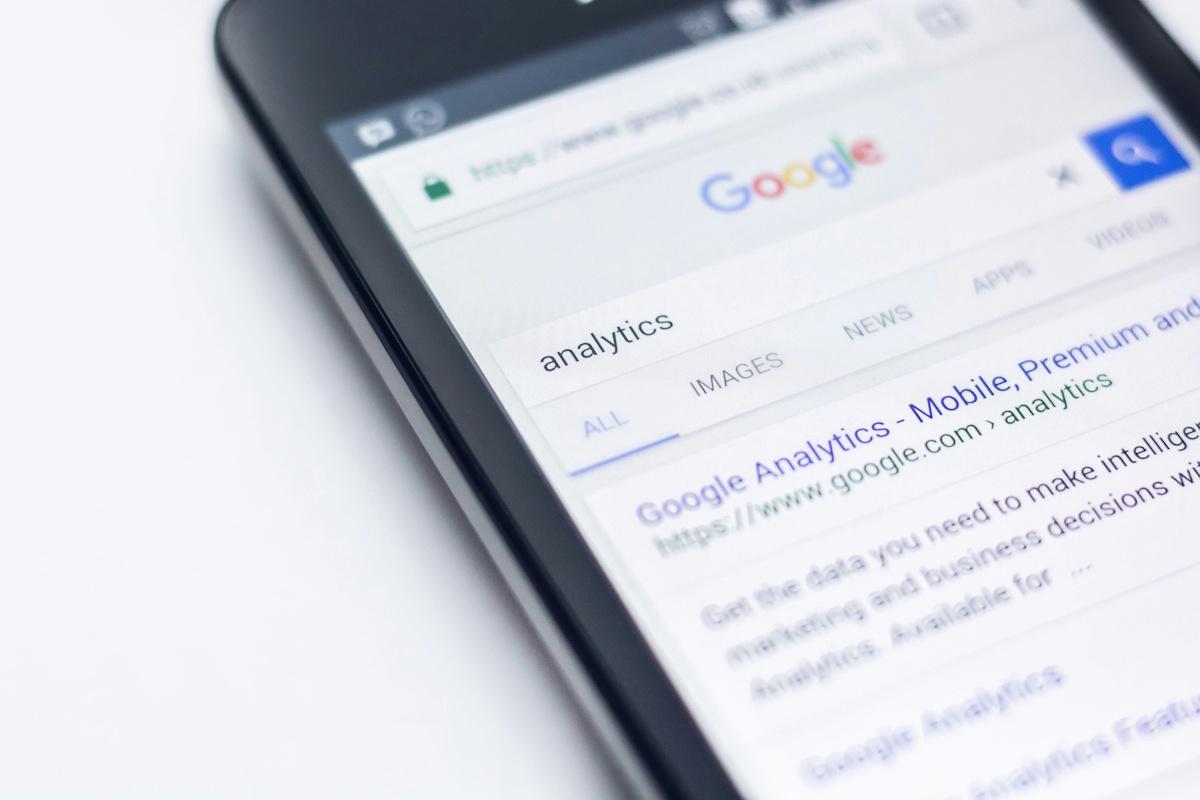


I’d rather be at risk using 75.0.3770.80 than switch to the latest version of Chrome which brings other chrome windows to the front when you hover over links.
A: Turning off auto-updates means you may miss an update that includes security fixes, leaving your users at risk.
Thanks for the tip!
Picture is taken from User configuration and the written text tells to go computer configuration.
just for heads up for everyone =)