Use Search Keywords In Opera For Advanced Features
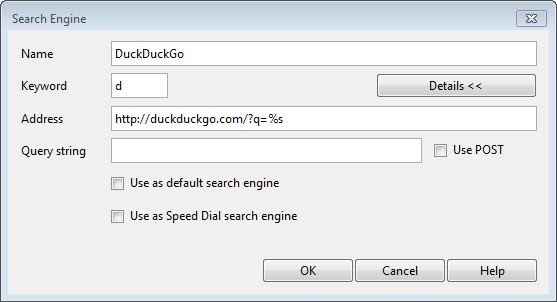
One of the cool features of the Opera web browser is its keyword functionality. While not exclusive to Opera, it provides users with options to assign keywords to bookmarks or search engines. Keywords basically speed up access to bookmarks and services at their core level. Once mapped to a bookmark, it can be opened by entering the keyword into Opera's address bar. While that's interesting in itself, it does not really provide much of an advantage nowadays as browser's display suggestions once you start typing in the address bar.
What makes the feature great is its advanced feature set. One of the features in this regard is the option to map keywords to search engines. This can then be used to run a search on that engine by simply entering the keyword followed by the search term into Opera's address bar. Lets take a look at how this is done.
Open the search engine that you want to use in this way and locate the search form on the page. We are using my favorite DuckDuckGo for this. Right-click the search form and select Create Search from the context menu. You will see a configuration menu just like the one below. Opera has filled out all the relevant fields automatically, except for the keyword field that you need to configure yourself.
You can enter one or multiple characters in the keyword field, and will be reminded by the browser if a keyword is already taken. A click on ok completes the process. You can from that moment on search on the search engine by entering the keyword followed by the search term (in this case d ghacks to search on DuckDuckgo for ghacks).
This in itself is pretty useful, but it gets better, as you can also use this method for other types of forms. You can for instance configure a keyword for Google Translate's translate a page feature, a dictionary lookup using Leo's search engine, a whois request to find out more about a domain name you enter, or a torrent search on your favorite torrent indexing site.
You use the same method in all cases. For Google Translate, you would visit the website and configure the search accordingly by selecting the output language that you want the pages to be translated to. You then add the search to Opera with a right-click in the form on the page and the selection of Create Search from the context menu. Assign the keyword, and translate web pages automatically by adding the keyword to the address bar, e.g. gt https://www.ghacks.net/ if you want this site to be translated into a different language. (thanks to dXm99 for the tip)
Advertisement

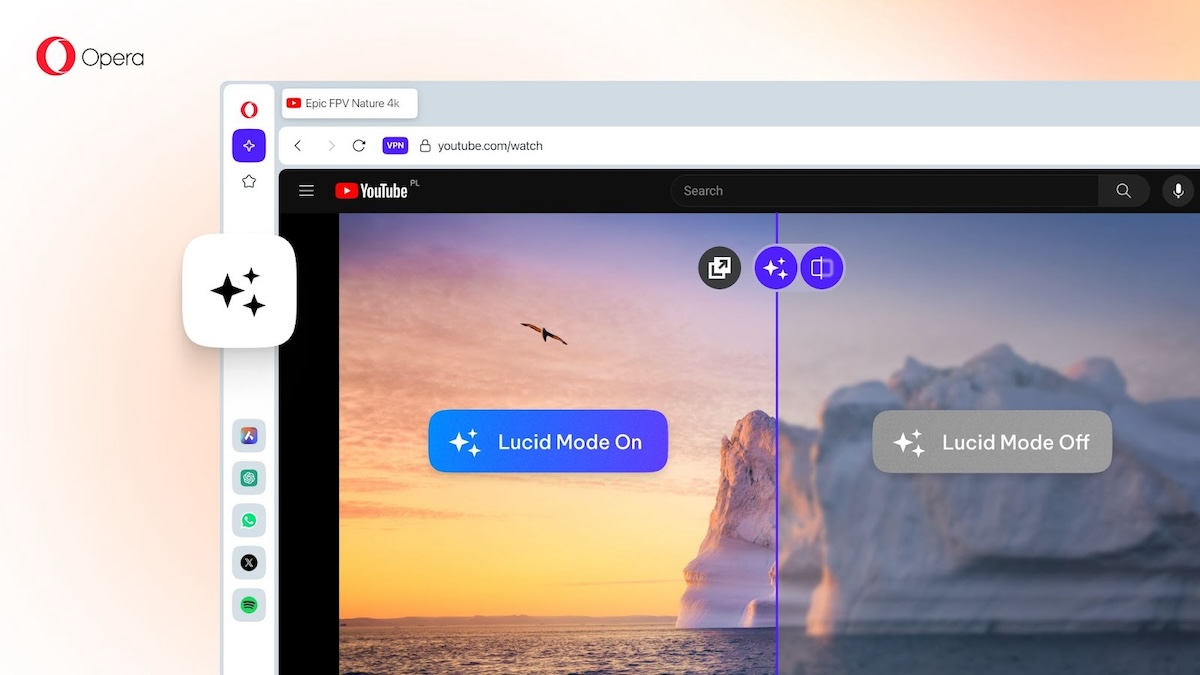

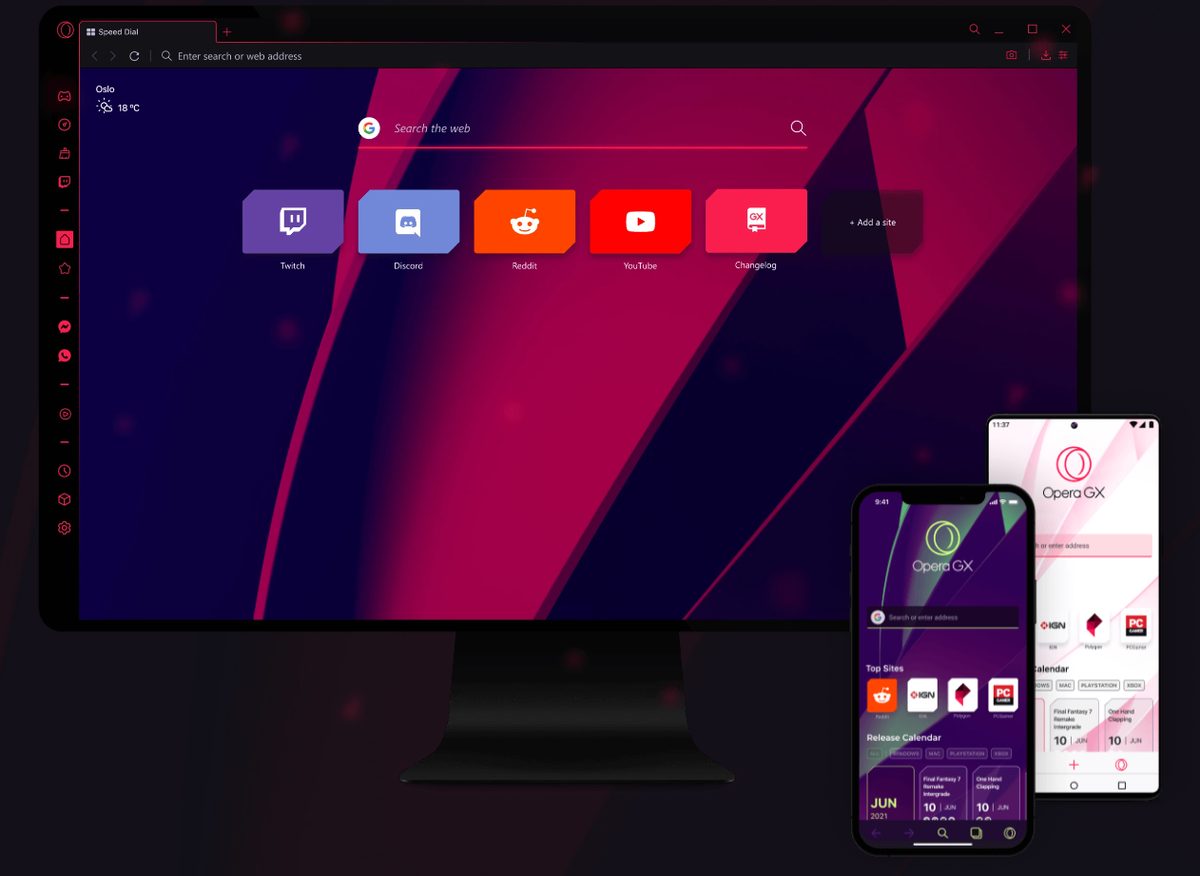
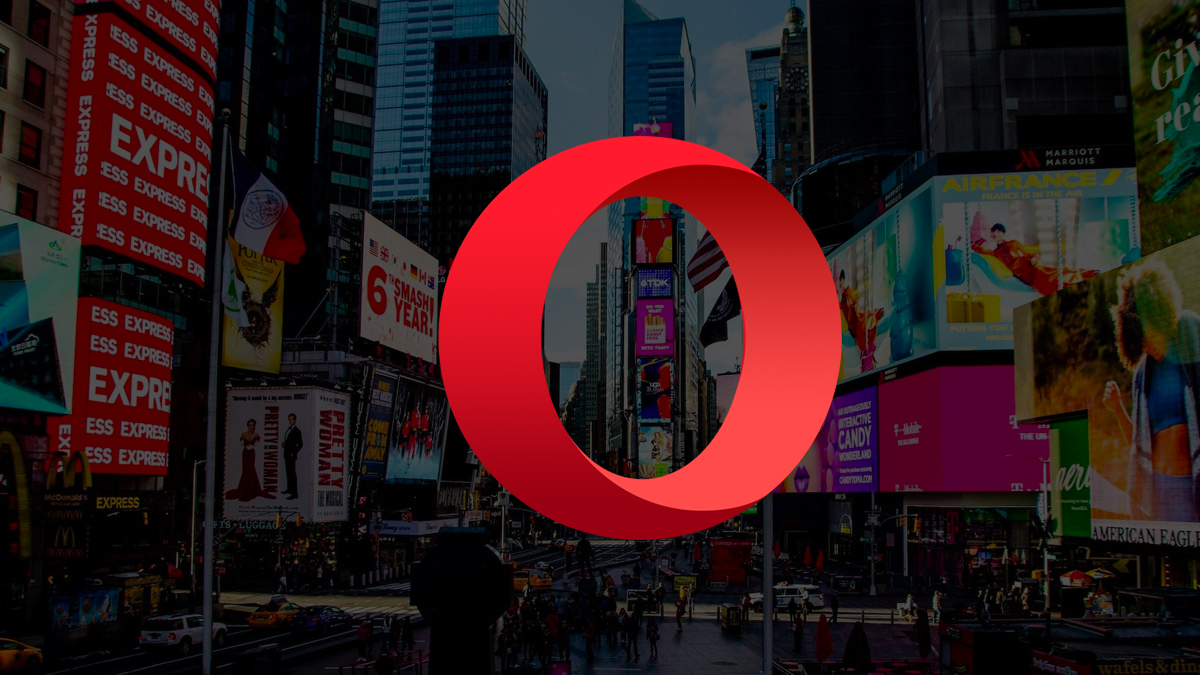
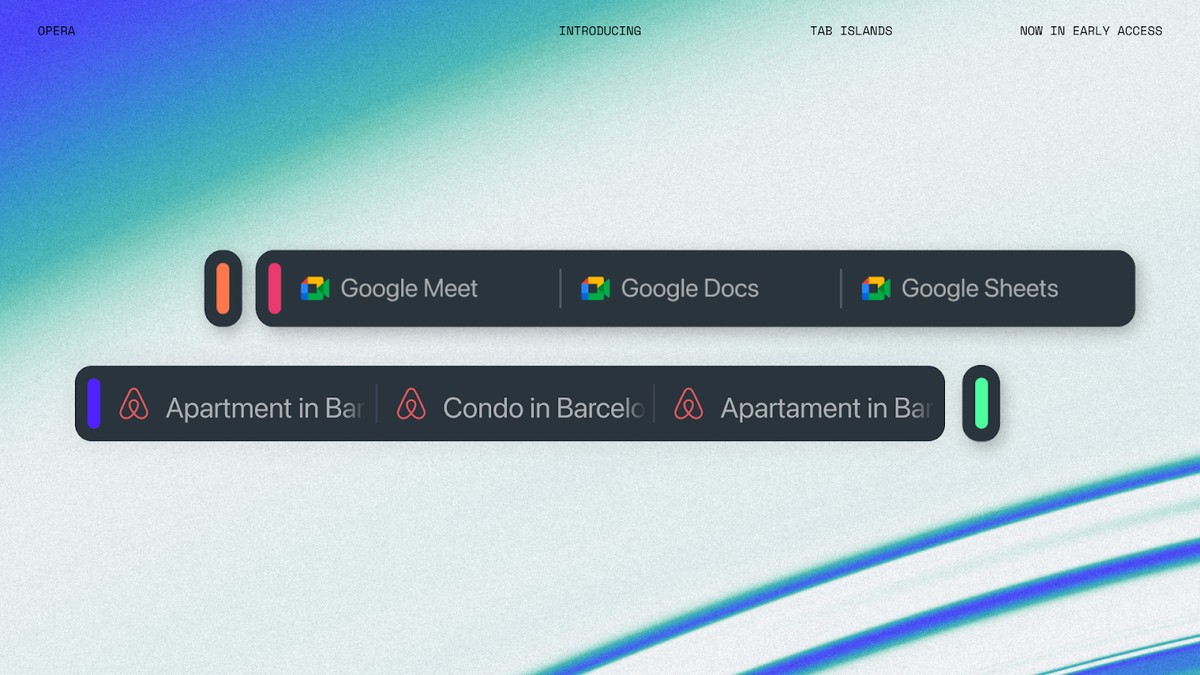






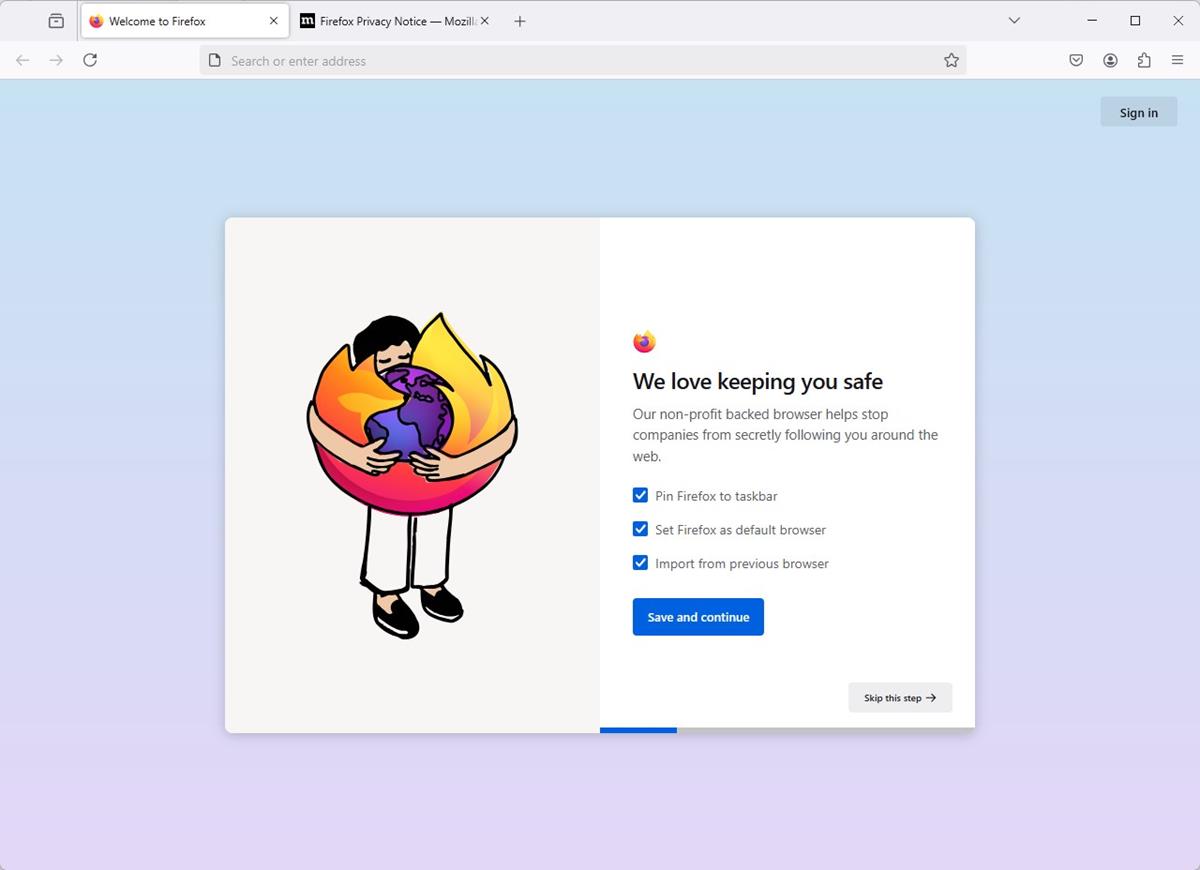



Wrong! not on the search engine, it’s the web address bar
I dropped FF for Opera and I love it. HOWEVER, this particularly nice feature does not work on my system.