11 Best Windows 11 Tips, Tricks & Hidden Features to Use
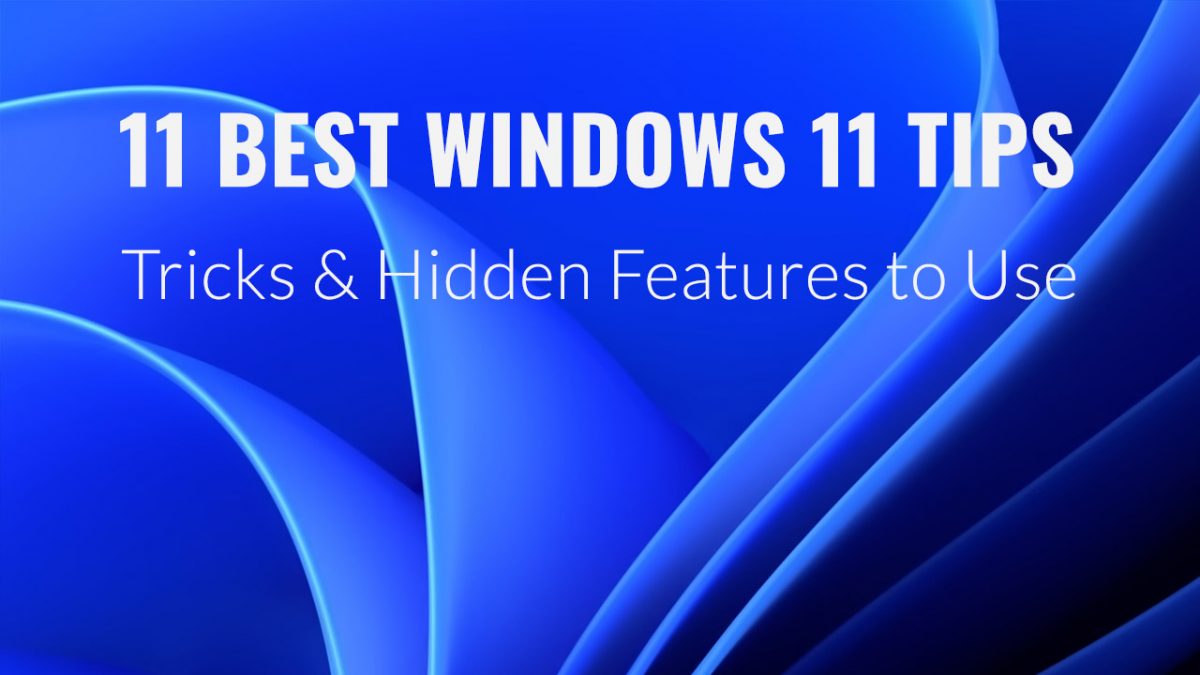
Microsoft has put in a lot of effort with the release of Windows 11. Several features come with the new operating system that is amazing for users. This article will look at 11 tips to help Windows 11 users get the best from their systems.
Resizing the Taskbar
Resizing the taskbar in Windows 11 is very straightforward. Search for registry editor in the windows search box. Open the registry editor and type the below address in the address bar.
HKEY_CURRENT_USER\Software\Microsoft\Windows\CurrentVersion\Explorer\Advanced\
Look for the advanced key, then right-click on it and select new. Click on DWORD (32-bit) value and enter the name as TaskbarSi. Double-click on this key, and enter zero or two in the value data box. Two will expand the taskbar, and zero will reduce its size. Close the registry editor and restart your system. Your taskbar will be resized.
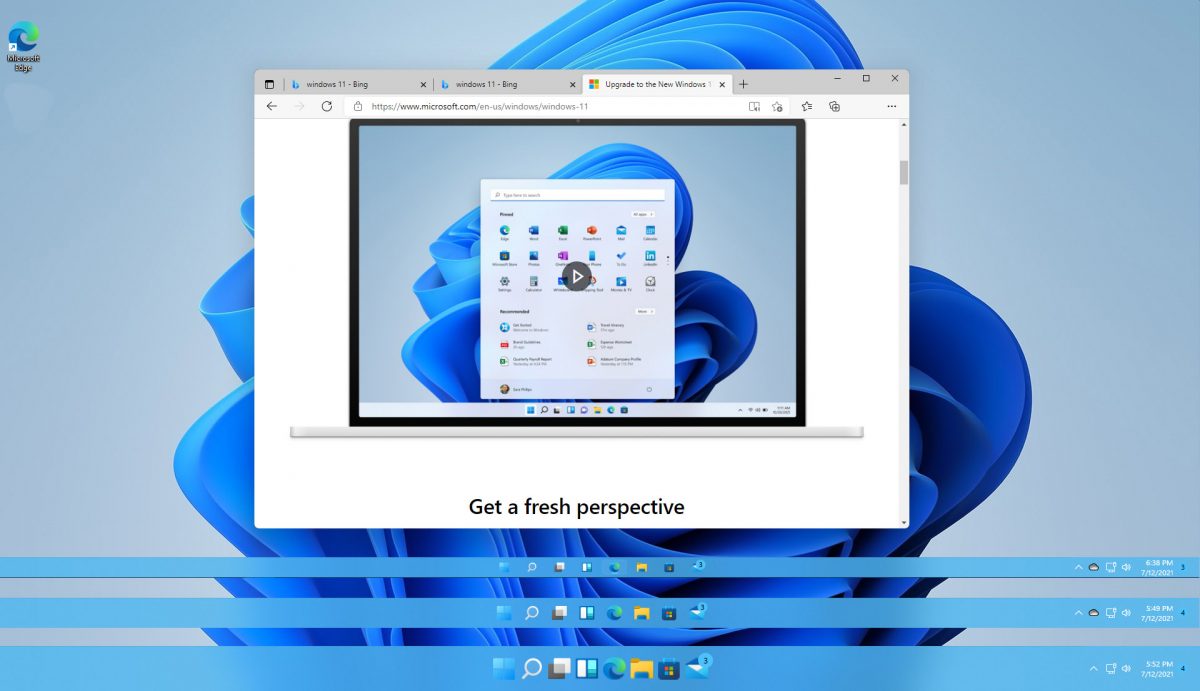
New Keyboard Shortcuts
Windows 11 brings with it new keyboard shortcuts for various functions. Windows+W opens the widgets panel. Windows+N opens the notification center. Windows+A opens quick settings. Windows+C opens team chat. Windows+Z opens snap layouts.
Default Browser
When you select a default browser in Windows, you have various options to strengthen this option. For example, you can choose which programs will be associated with the browser.
Classic File Explorer
Open the registry editor once again using the start menu and type the following address in the address bar.
HKEY_LOCAL_MACHINE\SOFTWARE\Microsoft\Windows\CurrentVersion\Shell Extensions
Right-click on shell extensions and select new. Now click on key and name it 'Blocked.' Right-click on the new key and then select string value. Enter {e2bf9676-5f8f-435c-97eb-11607a5bedf7} as the string name. Exit the editor and restart your system. This will revert your file explorer to the classic version.
Organize Open Windows
The new snap layouts feature allows users to organize the open windows better. To do this, hover over the maximize button of an open window. You will see snap layout as one of the options. You can choose from different layout options for open windows. You can open them side-by-side or group or any way you prefer.
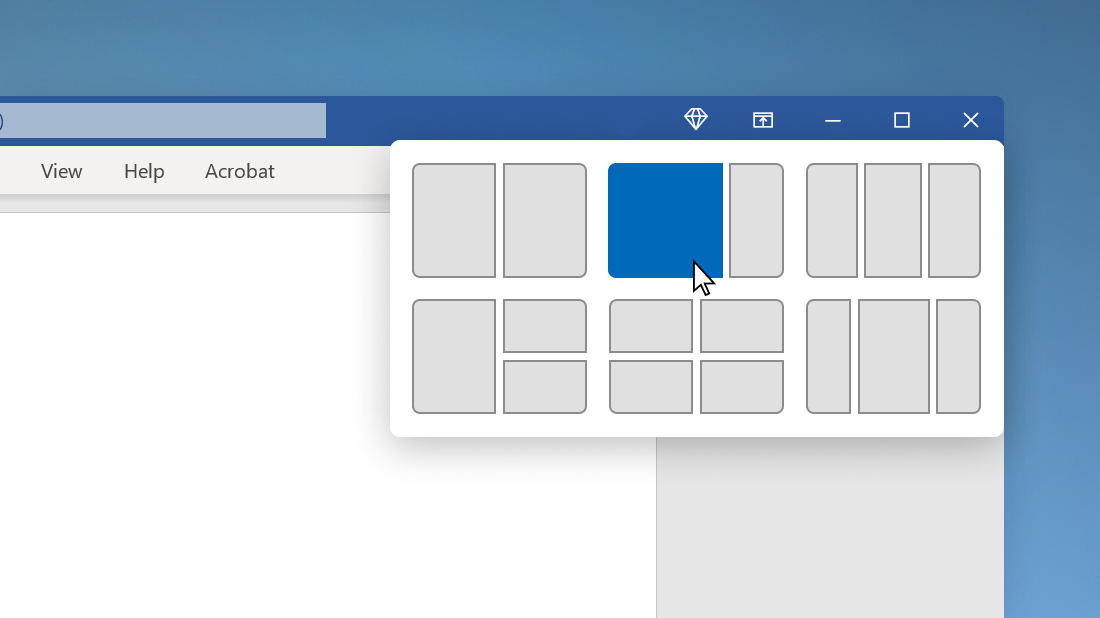
Command Terminal
This is the new command app in Windows 11. To open it, right-click on the desktop and select 'open in Windows terminal.' Once opened, you can open multiple tabs by clicking the plus sign at the top right of the window. You can choose one of the different command-line shells displayed after clicking the plus sign.
Virtual Desktop Backgrounds
You can now choose different backgrounds for your virtual desktops. This can be done by hovering the cursor over the taskbar and clicking on new desktop. You can then right-click on the new desktop and click on choose background. In the personalization tab, you can pick any background you want.
Moving Taskbar Icons
By default, the Windows 11 taskbar icons are in the center. You can change them by going into settings, clicking the personalization tab, and then taskbar. You will then see taskbar behaviors as one of the options. Under that, you will see taskbar alignment. Click on left in the dropdown.
Custom Touch Keyboard Theme
You can now select a custom theme for your touch keyboard. This can be done by pressing Windows+I and then clicking the personalization tab. Double-click on the touch keyboard option and then select new color theme. You can now edit this theme as per your preference.
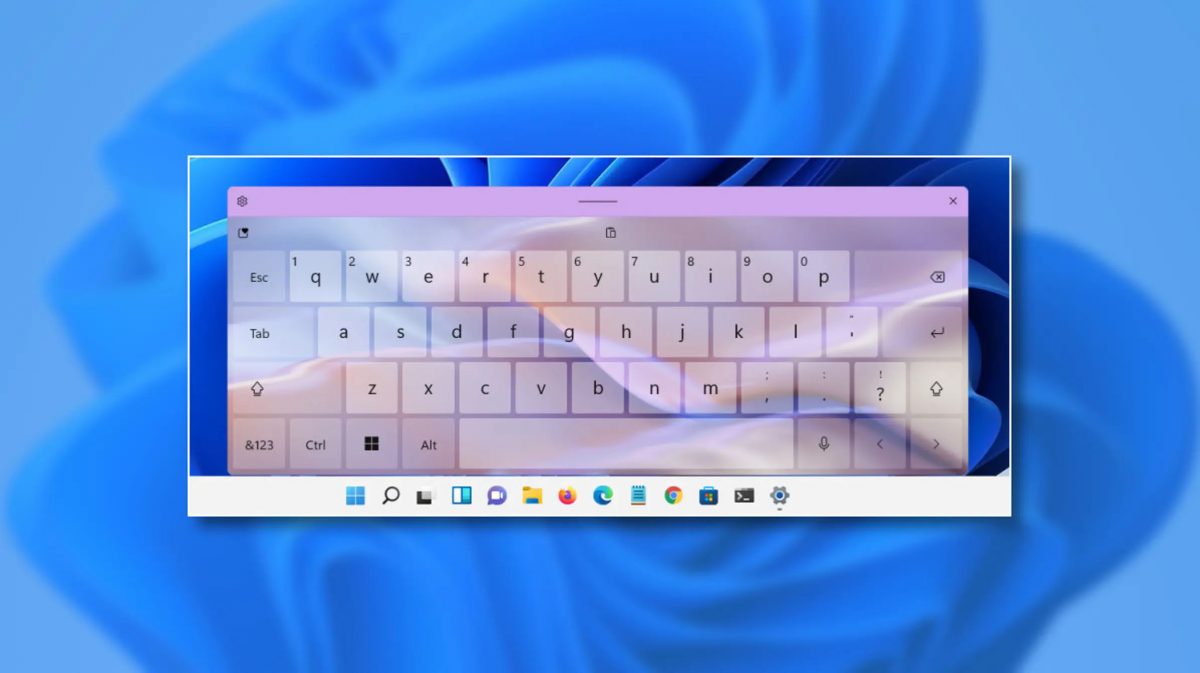
Remove Unnecessary Notifications
To do this, open settings and then click on privacy and security. You will see an option that says allow apps to show you personalized ads. You should switch that off. Also, switch off the button for showing suggested content in settings.
Dark Mode
Open settings and click on personalization to enable dark mode in Windows 11. You then click on the colors tab and choose your mode. You can choose between dark, light, and custom. Select the mode and then click on apply.
Windows 11 Is the Logical Next Step
Despite apprehensions regarding this OS, Microsoft insists that Windows 11 is the right step forward. Yes, there are flaws in the system, but the same goes for Windows 10 as well. You must try out Windows 11 and see what is missing in your virtual life.
Advertisement



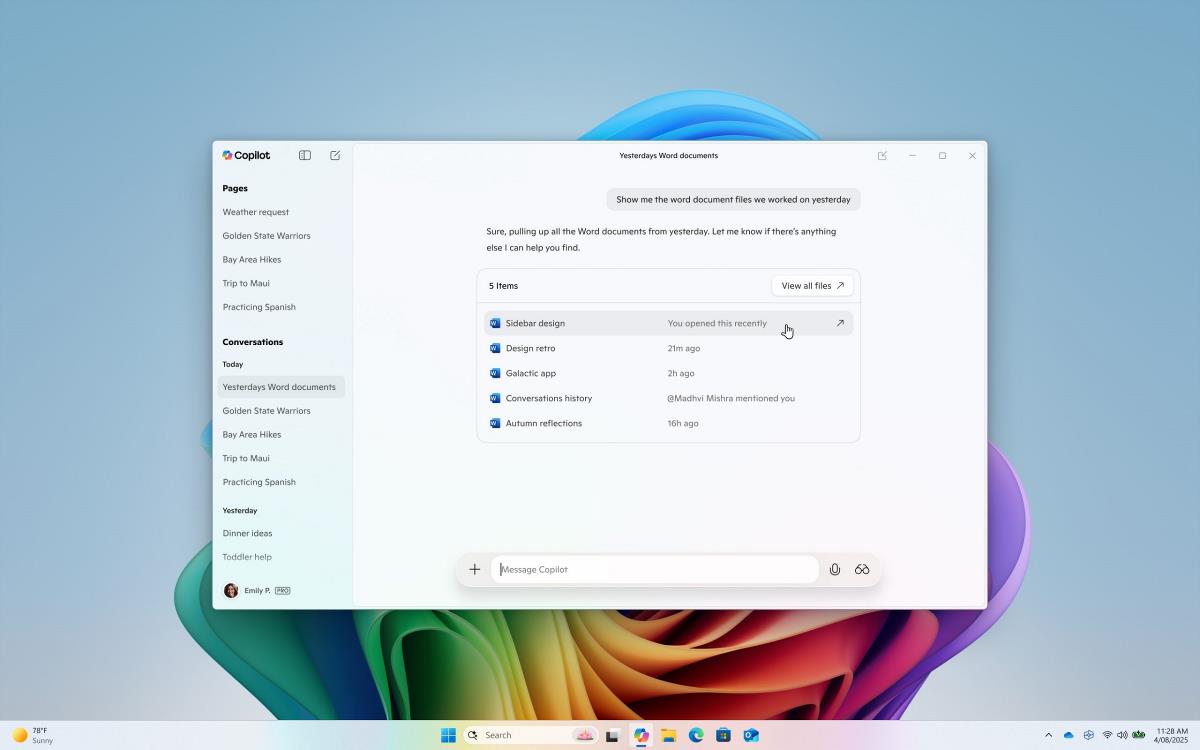




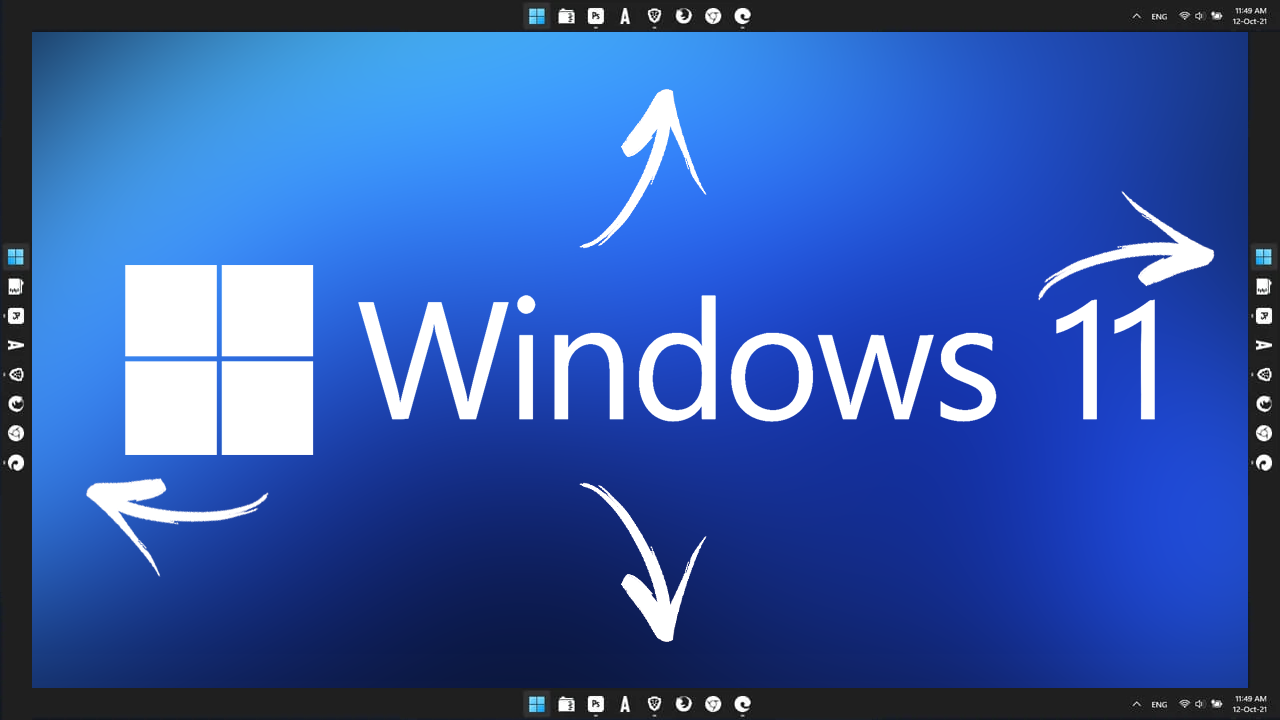
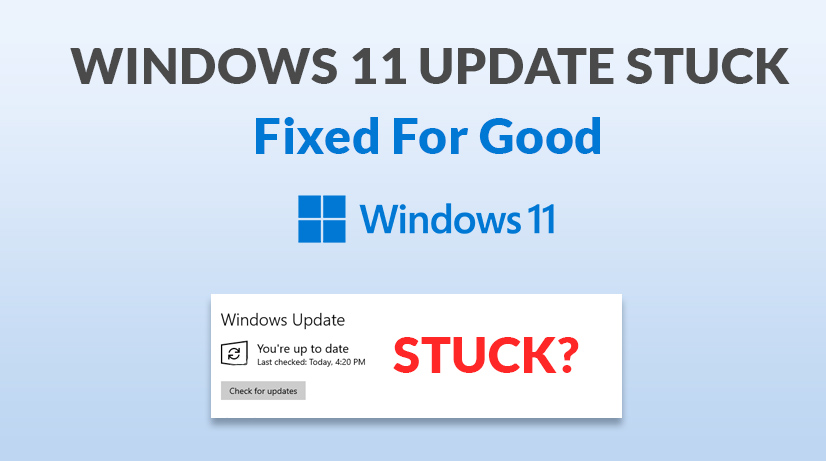




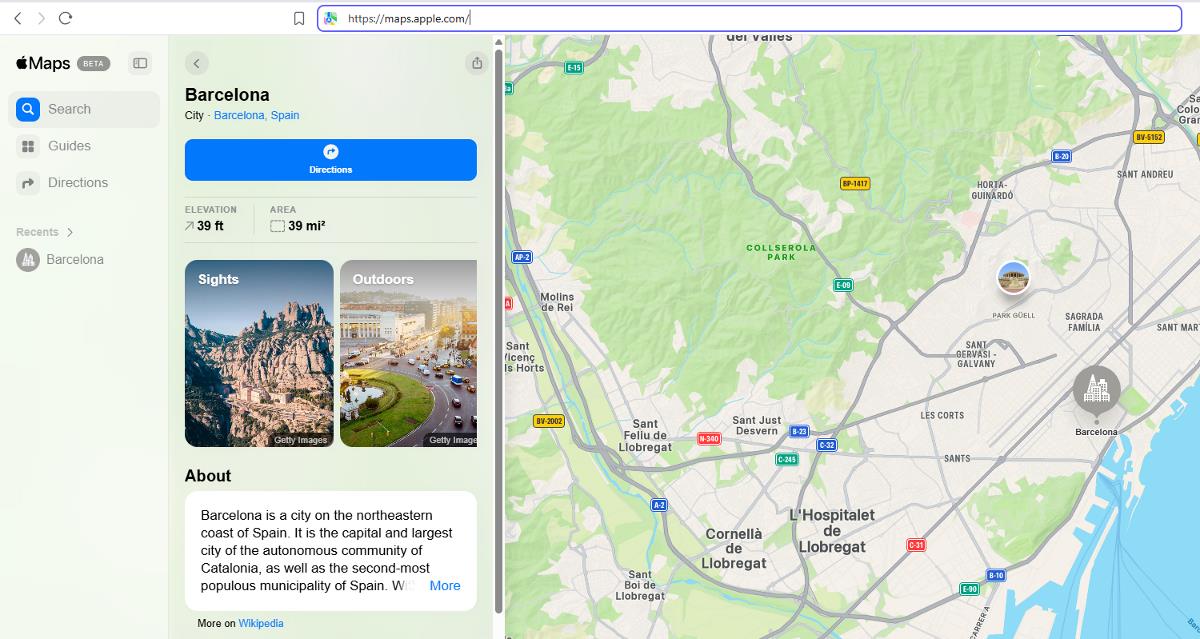

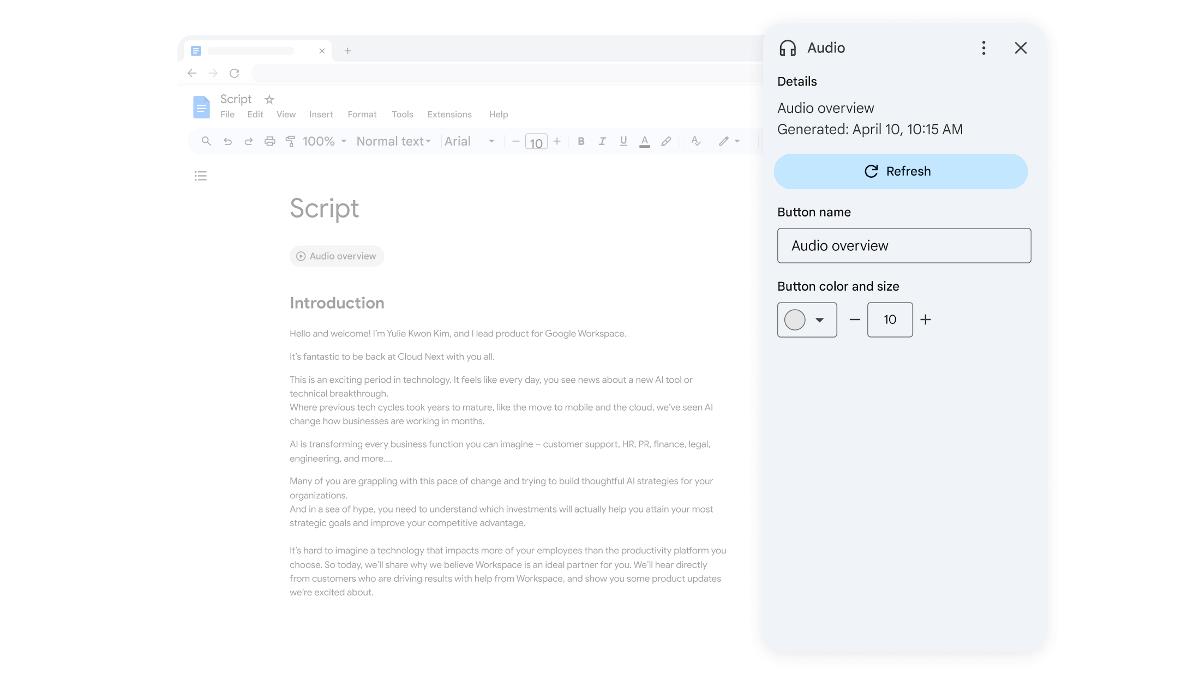

Taskbar resizing is not available as of version 22H2. Do not be misled!
Is the time display still out of alignment if the taskbar’s size is set to “small”? The Windows shell’s developers must all be fired. The new Windows UX and UI is very bad. This team appears to have never ever used Windows before.
Still missing my favorite keyboard shortcuts :
Show files extensions : Alt + v + h + f
Show hidden files : Alt + v + h + h
I do wish they’d included a split * 2 horizontal snap layout.
I don’t want to use an add-on.