Configure Firefox's Multi Links Extension To Become A Link Handling Powerhouse
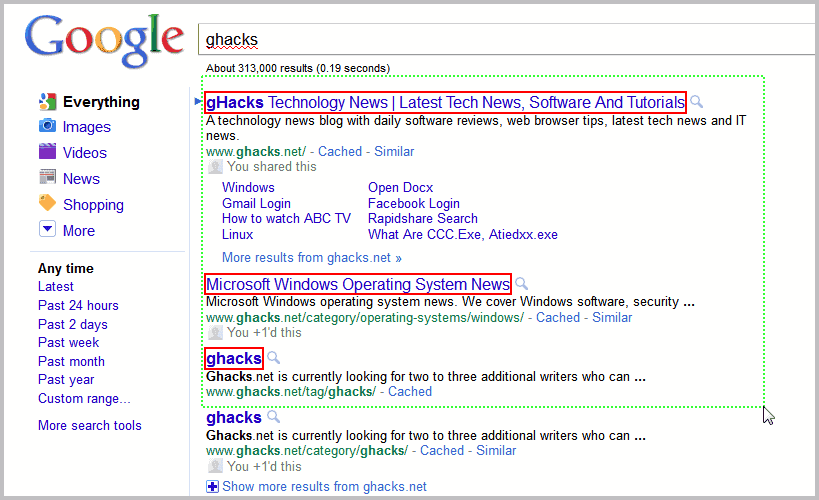
I only have a handful of Firefox extensions installed all the time. One of them is Multi Links, a versatile link handling extension.
I often use it to open multiple pages on a website or forum at once. Say you have a website that posts ten links to images each week, funny cartoons or whatever. Instead of having to click on each to open the destination, I use Multi Links to open all links directly. This saves me lots of clicks.
Recently I discovered that Multi Links offers a lot more than just opening multiple links in the web browser (see the review of the Copy Links add-on for pointers).
This guide is about those features, and how you can turn the extension into a link handling powerhouse. Lets start with the basics and go from there.
Multi-Links is compatible with all versions of Firefox. Firefox Aurora and Nightly users need to force compatibility, for instance with the Add-on Compatibility Reporter.
Update: The original Multi Links add-on has been pulled by its author. You can download and install Multi Links Plus however which offers similar functionality.
You can open multiple links in Firefox by holding down the right mouse button and drawing a rectangle on the screen. All links inside the rectangle will be opened automatically. The extension handles links on search results page different, as it only selects the core links pointing to websites instead of all links on a result's page. This, plus many other features, are configurable in the options.
Multi Links support various link related actions, they are:
- Open in new tabs - this opens all selected links in new tabs in the browser. It is optionally possible to switch to a new tab automatically.
- Open in new windows - Similar to open in new tabs, only that new windows are opened. Again with an option to switch to a newly opened window.
- Open as tabs in new window - Combines the two options above. Only one new window will be opened and all selected links are displayed as tabs in that window.
- Copy to clipboard - options to copy information to the Clipboard. Available are urls with titles, urls only, titles only and HTML links.
- Add to bookmarks - Adds all selected links to the bookmarks.
- Download links - Downloads all links, or more specifically their contents to the local PC.
These actions can be defined for the left, middle and right mouse button. One problem that users may encounter is that configuring an action may interfere with the button's standard functionality.
I therefore recommend to add a key for multiple selections under the General tab.
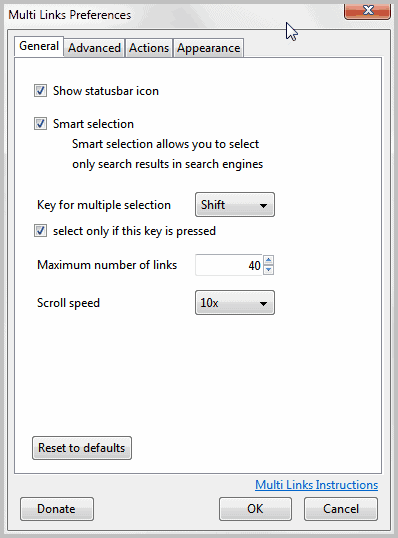
You only get the multi-link functionality if you press that key. This resolves compatibility issues if you use the actions without extra key.
You have three buttons that you can configure. I suggest to keep the right mouse button functionality, and not change it if you prefer to open those links in a new window instead.
This leaves options for the middle and left mouse button. One interesting option is to use one of the buttons to copy link information to the clipboard. Helpful if you want to copy multiple links at once to the clipboard, or if you need to copy and paste both the url and title of one or multiple links. This has improved my blogging workflow as I can now copy both title and url in one go.
I have only configured left and right mouse buttons, and not the middle mouse button. It is up to you to if you find that sufficient, or would like to have the bookmarking or downloading option mapped to a button as well.
The appearance of the rectangle and highlighting of links can be configured under Appearance. The appearance options can be configured individually for each mouse button. I do not think that's really necessary but some users may prefer the visual distinction.
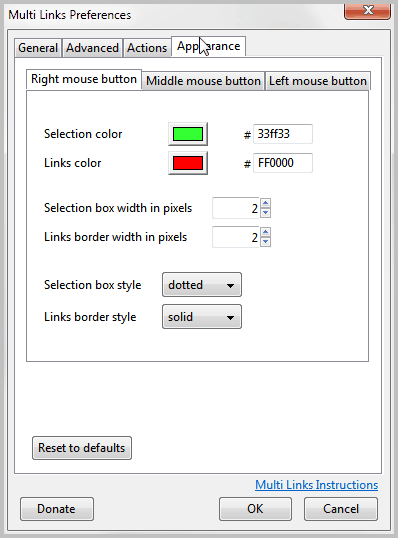
You lastly might want to take a look at the advanced tab. Here it is possible to configure the extension to always copy link information to the clipboard, regardless of the actions selected. This may be handy for users who want to use one button to perform an action and the copying.
The extension places a button in the status bar. This is not really necessary, unless you want to use it to turn the extension on or off with a click or open the options regularly.
Multi Links is an indispensable add-on that saves me minutes of work every day.
Similar extensions are available for Opera in the form of Snap Links and Linky for the Chrome browser.
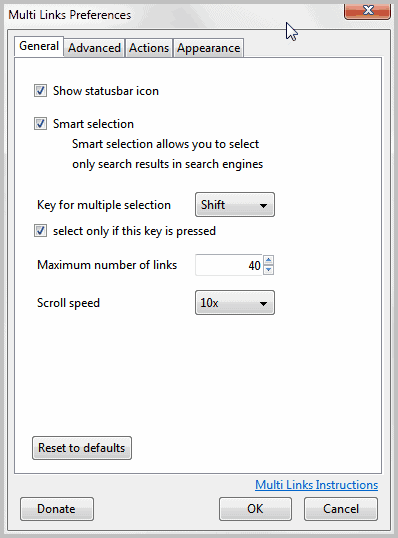






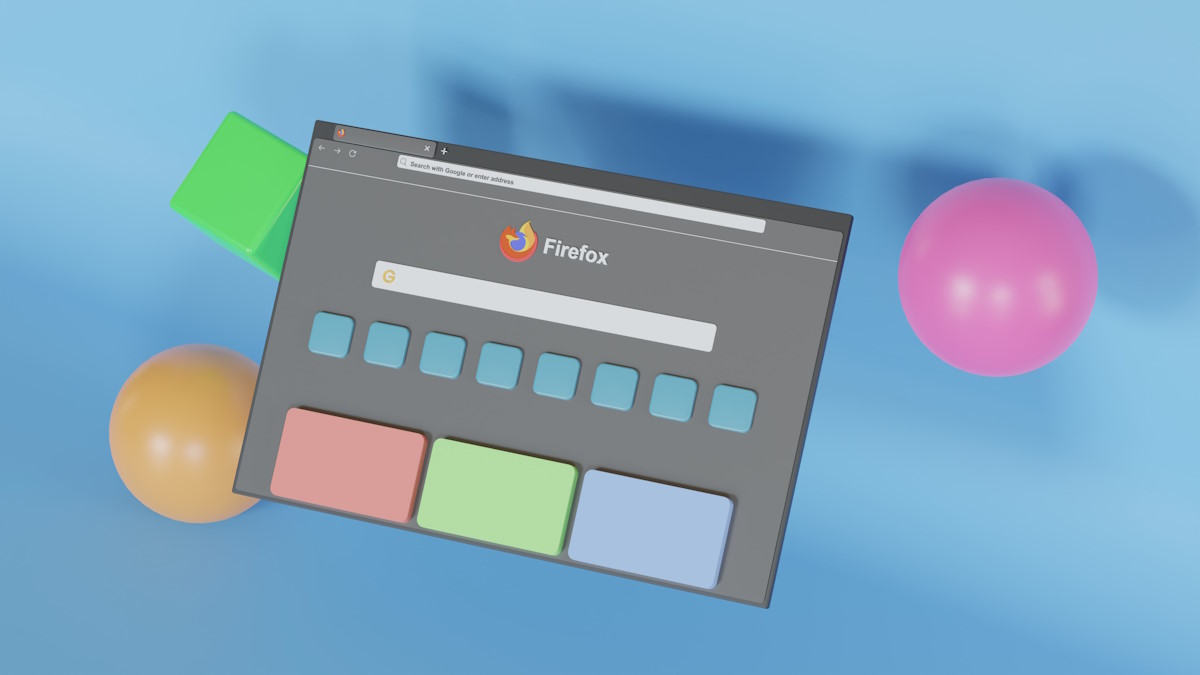



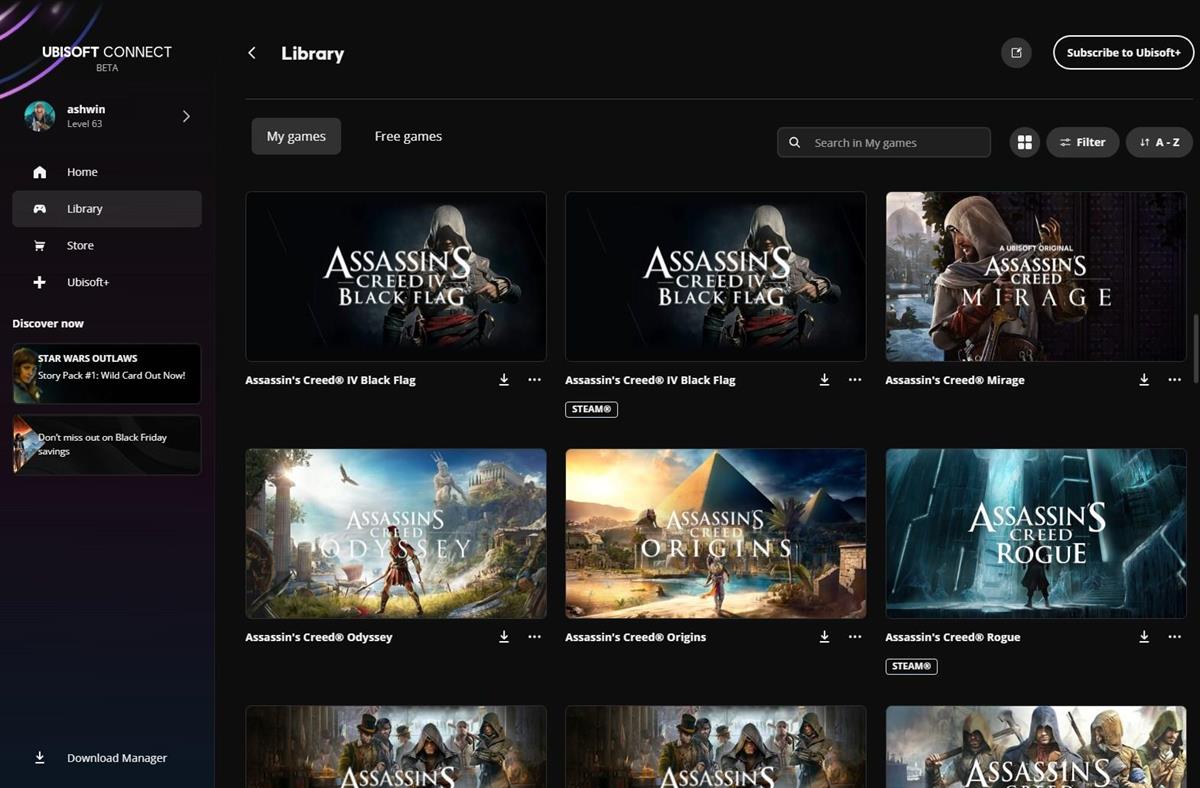




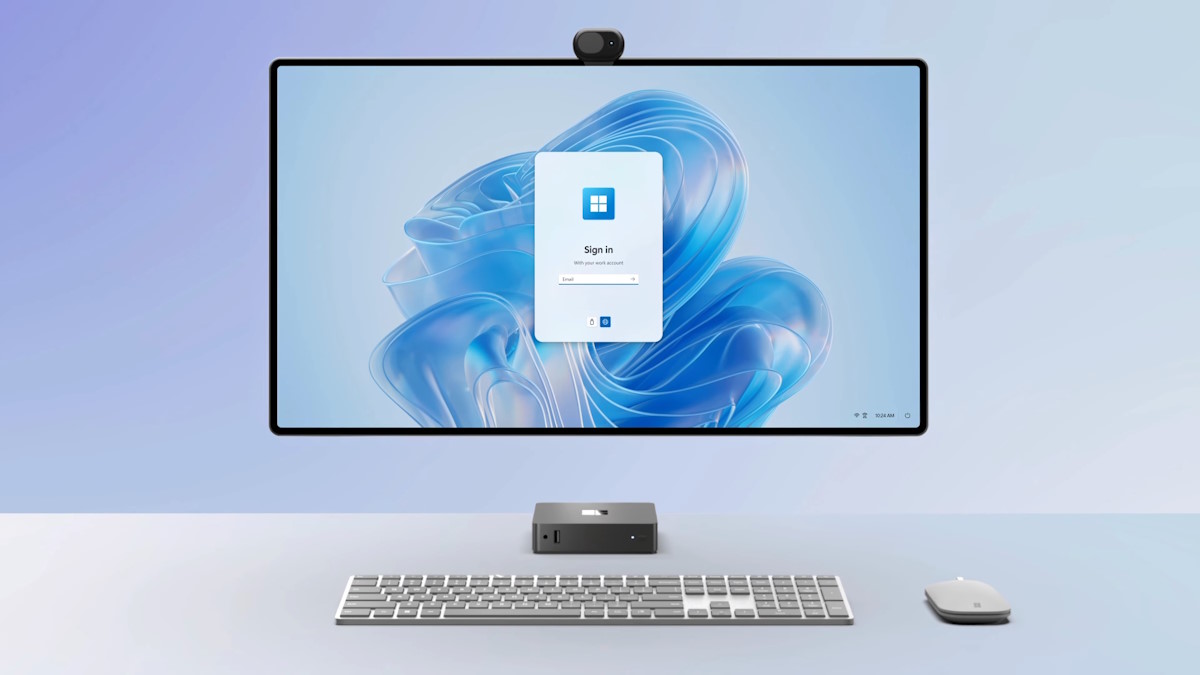
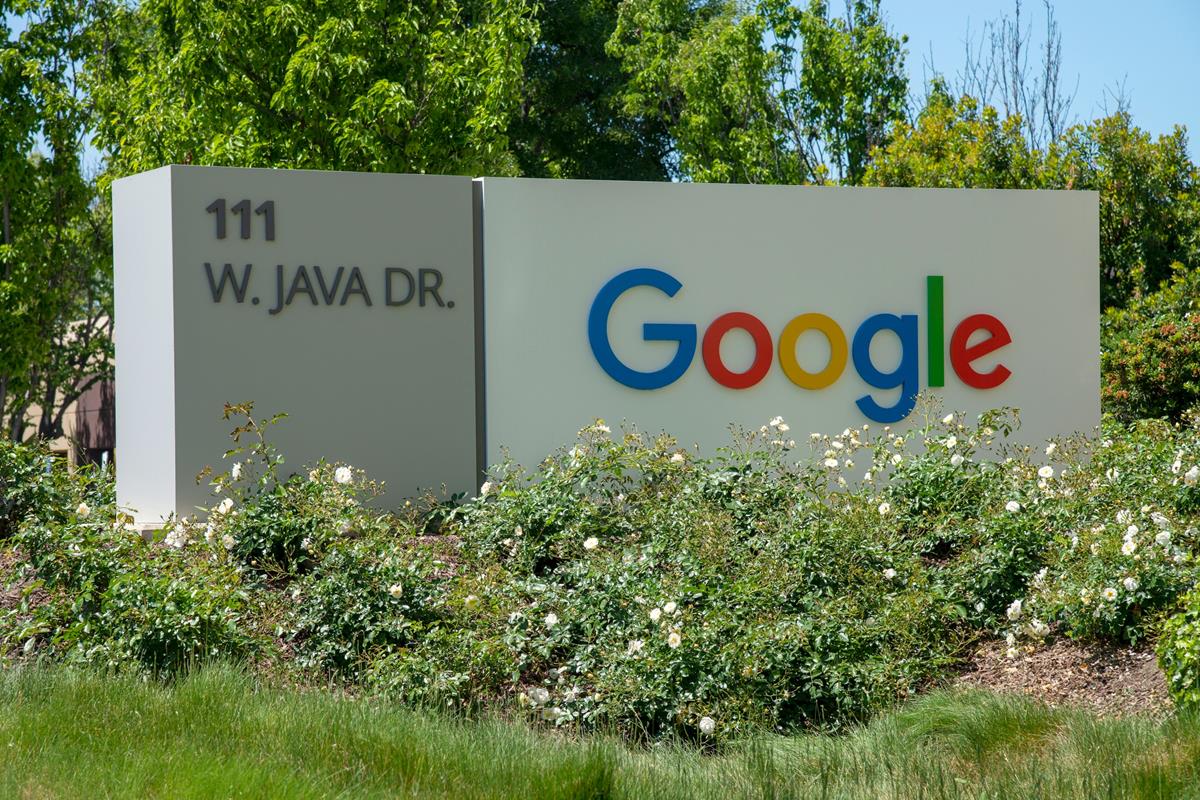

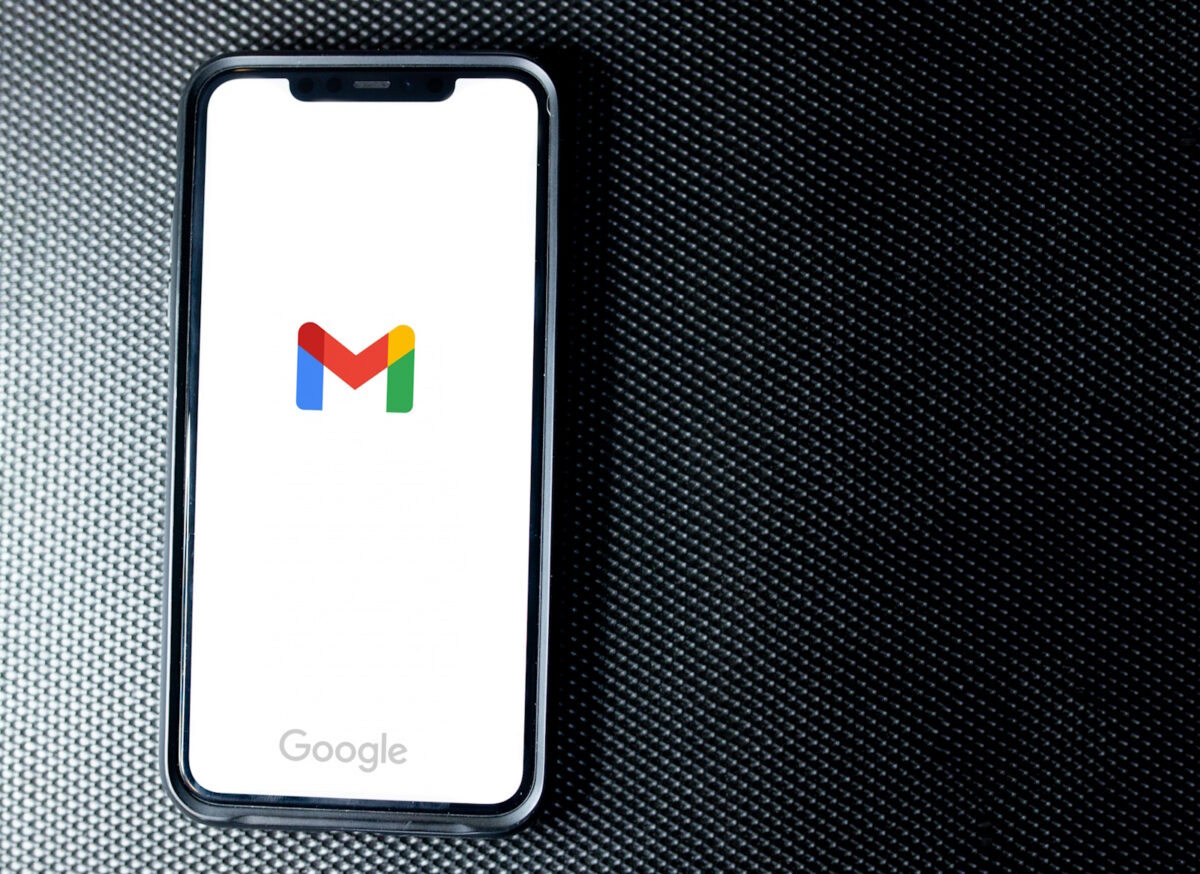
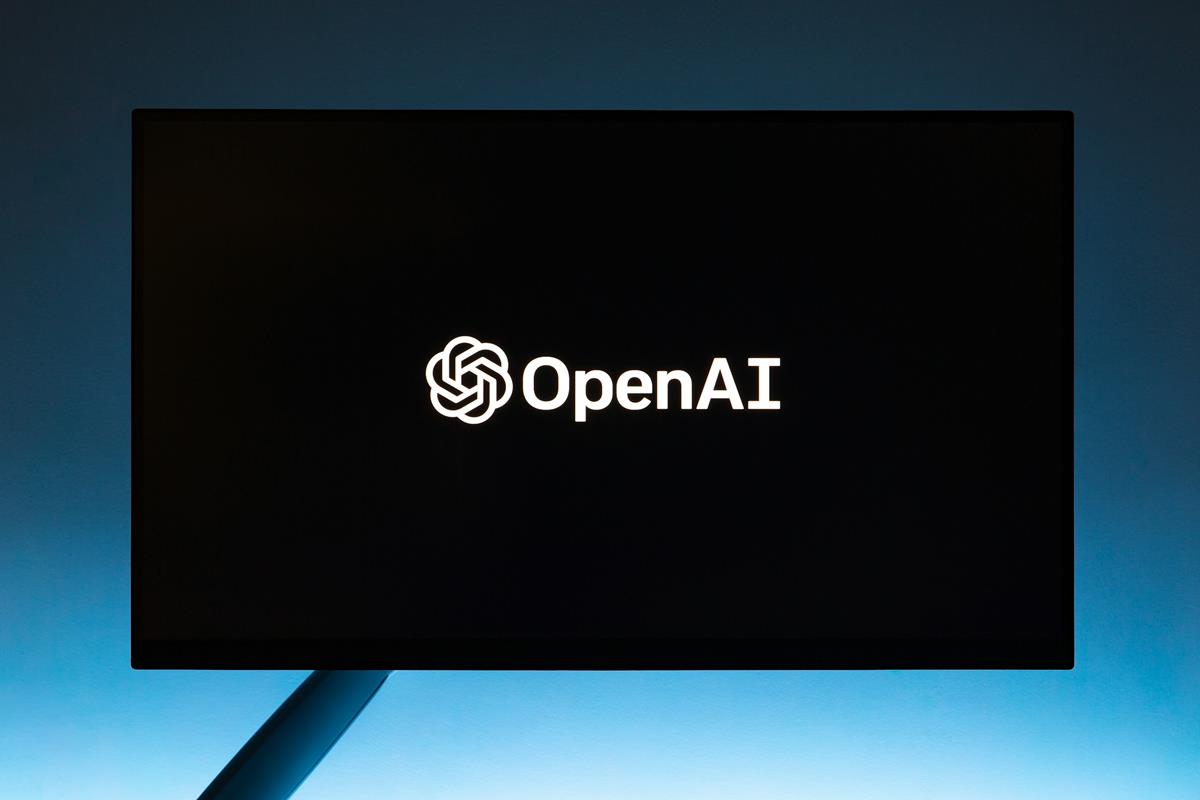

Snap Links Plus has been updated for Firefox 4.
I used Multi Links for a while, but it isn’t very accurate when dealing with several links close together.
For example, you can’t hover over a link and drag to open.
It does has increased functionality over Snap Links Plus, though – horses for courses, I guess.
I use Snap Links Plus but I’ll give it a try since I have occasional issues with SLP.
i need it