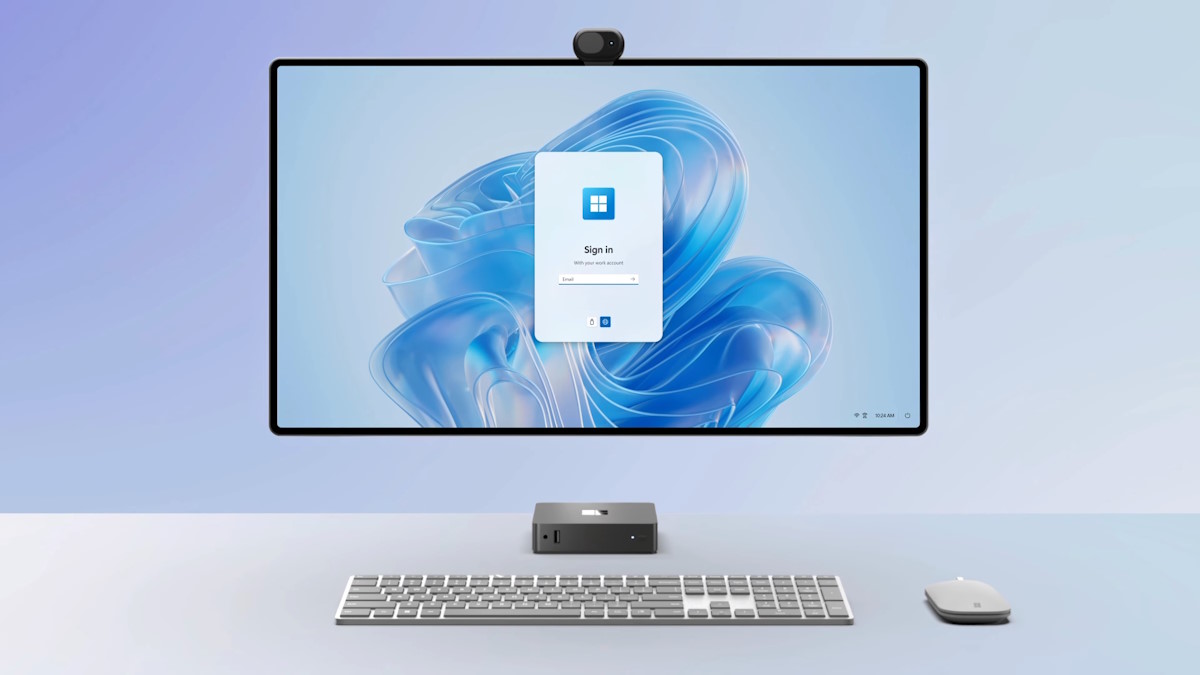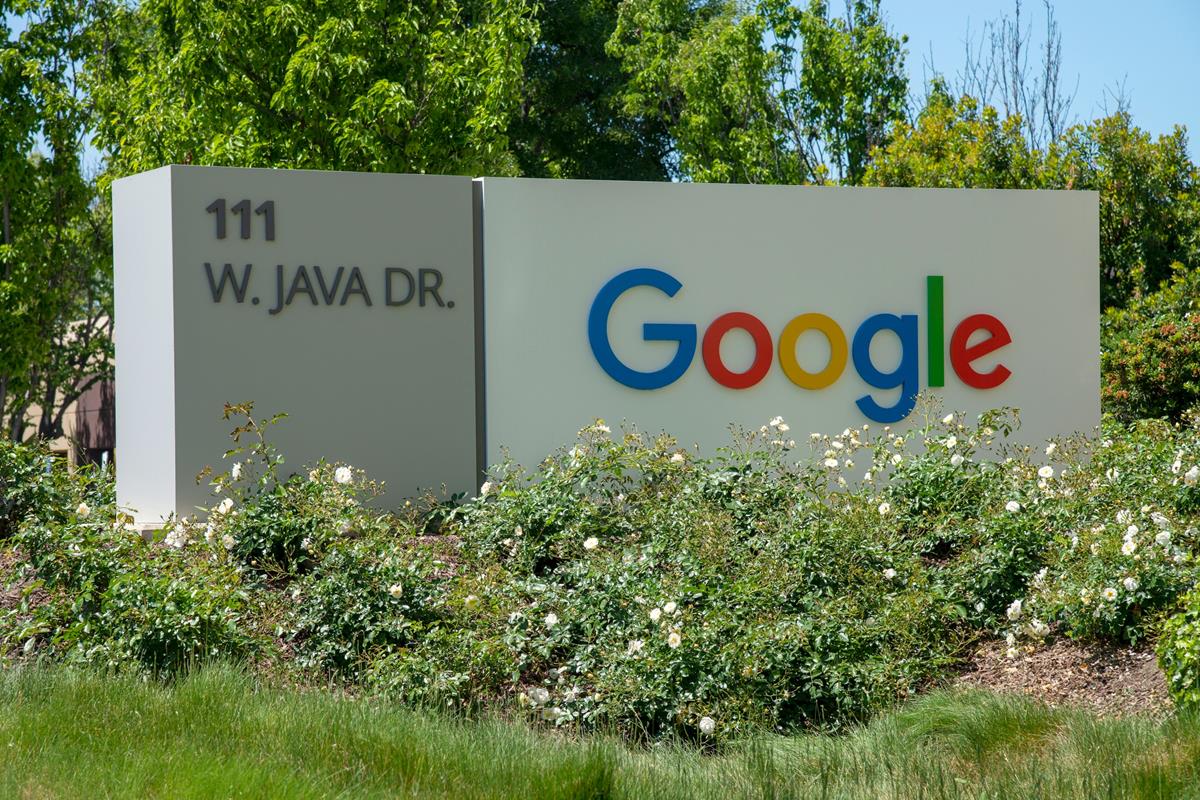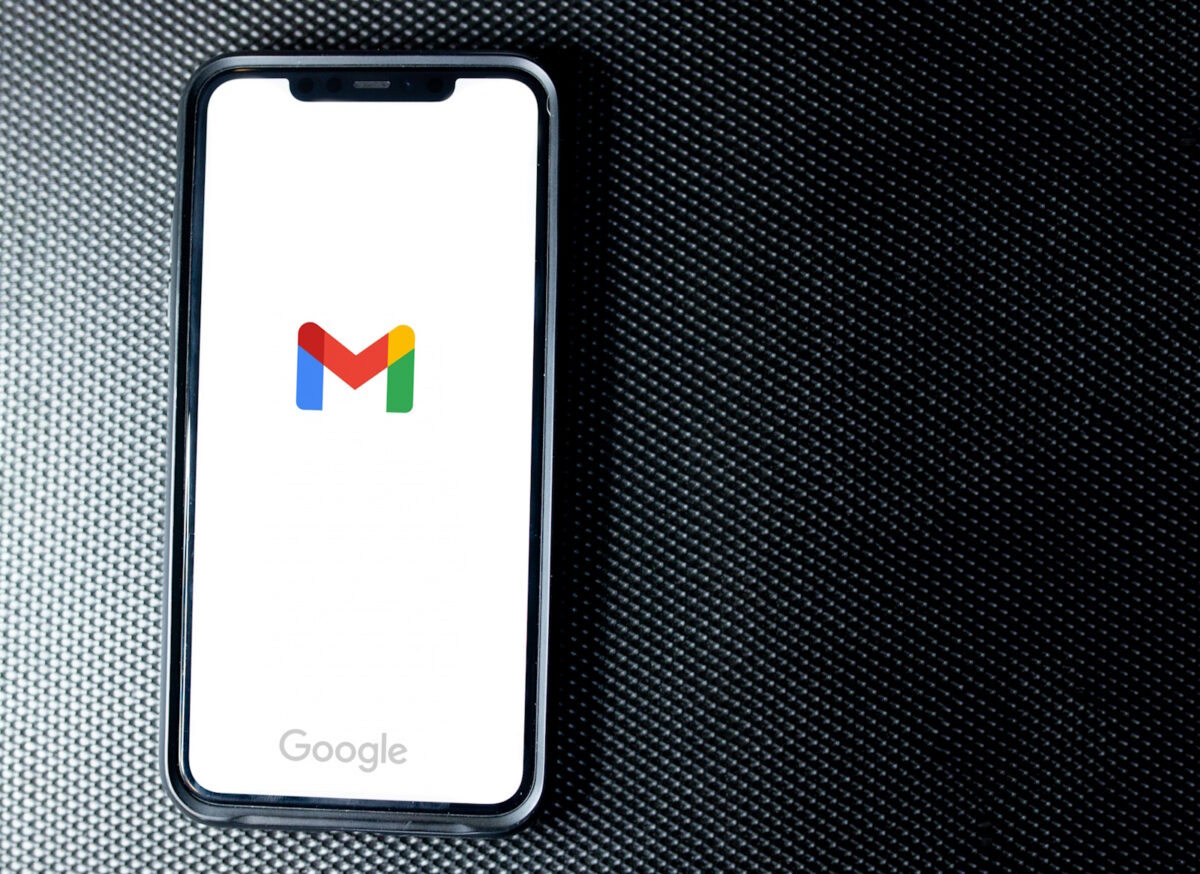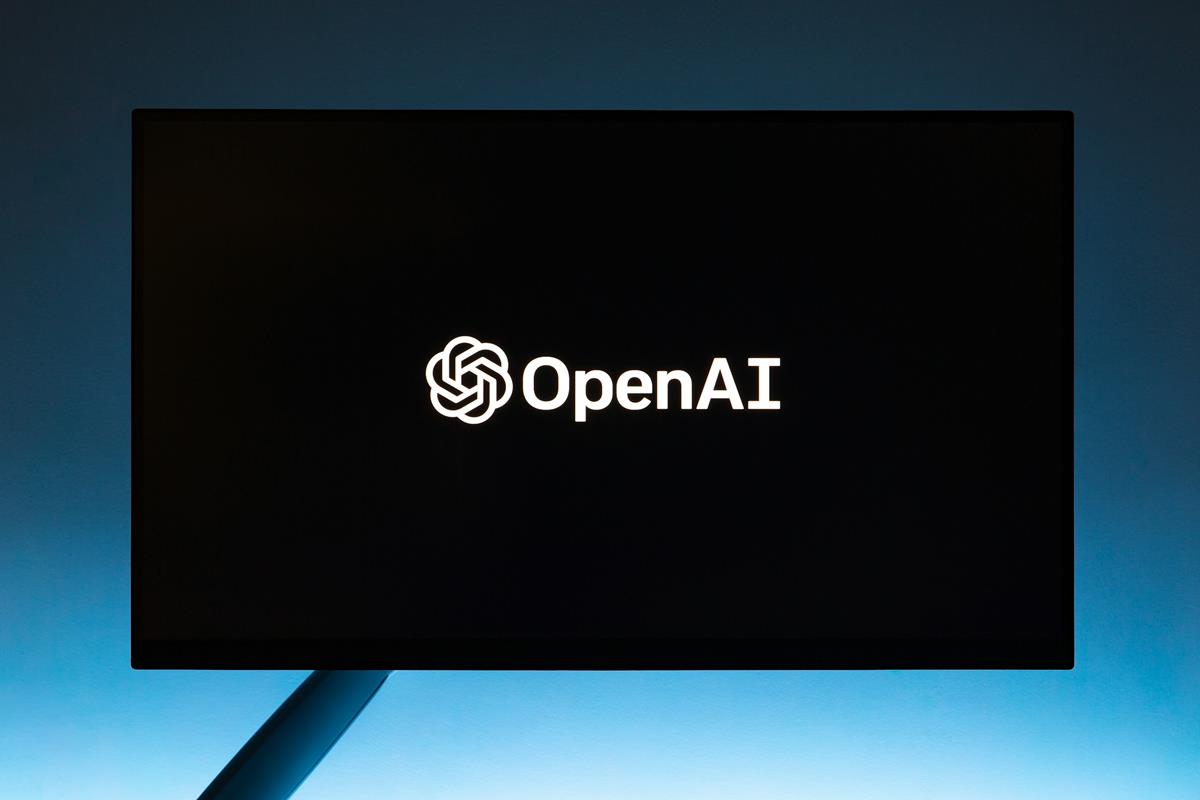Make Sure Your SSD Is Connected Correctly
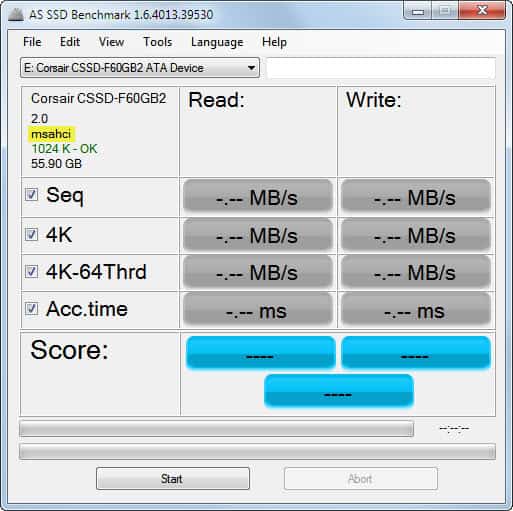
One of the main advantages of Solid State Drives (SSD) is their speed compared to conventional platter-based hard drives. They should in theory speed up reading and writing processes on the operating system. Sometimes however SSD seem to run at a slower than advertised speed with users reporting all kinds of problems associated like freezes or hangs on the PC.
The main cause for this, besides the obvious that an SSD was purchased that uses a controller that is not capable of delivering blazing fast speeds, is that the SSD was not connected correctly. This is most of the time not the user's fault. See, Solid State Drives should be detected as such by Windows. The operating system then changes several system settings which are optimized for SSDs. This includes TRIM for garbage collection, disabling the defragmenter schedule and disabling prefetch and superfetch if the SSD is installed as the main Windows drive.
The core reason for improper detection of the drive as a solid state drive is that the BIOS is not set to Advanced Host Controller Interface (AHCI) but to Integrated Drive Electronics (IDE).
There are several ways to find out if a solid state drive is connected properly to the PC. One of the easiest options is to launch the free benchmarking software AS SSD Benchmark.
Just select the drive from the pulldown menu and make sure that msahci is displayed beneath the drive name and firmware. The program may require elevated rights to display the drives of the system properly.
What if it is not displaying msahci? Then it is definitely not connected, or at least recognized properly by Windows. This is usually the case if AHCI is not enabled in the BIOS. SSD that are connected to the computer with AHCI disabled will not be recognized as such by Windows which means that Trim and other solid state drive specific optimizations will not be made by the OS.
The only option available is to enable AHCI in the BIOS for the controller the SSD is running on. Users need to make sure to change a Registry entry in Windows first as the operating system would fail to boot otherwise.
Open the Windows Registry editor by pressing Windows-R, typing regedit and hitting the enter key. Then navigate to the key
HKEY_LOCAL_MACHINE\SYSTEM\CurrentControlSet\services\msahci
Take a look at the START parameter there and make sure it is set to 0. Once done restart the PC and enable AHCI in the BIOS. It is recommended to backup all important data before doing so. Windows will install the AHCI drivers on next start which may require the Windows DVD.
Advertisement