Compress Folders, Files In Windows To Save Storage Space
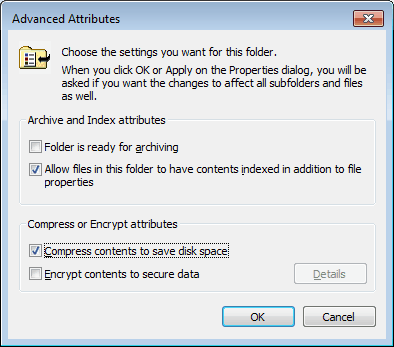
File compression support is one of the features of the NTFS file system that often gets overlooked by Windows users. Its main purpose is to reduce the storage requirements of files on devices that use the NTFS file system. Compression is however handled different from archivers like 7-Zip, WinZip or WinRar, as the compressed files appear like before in the operating system (meaning there is not extension change to indicate a compressed files). This ensures that the files can be used normally by the user, and the operating system.
Making use of this file compression can reduce the storage requirements of files a lot. The highest gains are achieved by compressing formerly uncompressed files, like text documents, emails or executables. The gain is insignificant for files that are already compressed, including jpg photos, mp3 music files, or avi movies.
NTFS Compression in a nutshell:
- NTFS compression is only available on volumes that use the NTFS file system
- It can be used to compress files and folders
- Files are decompressed automatically, and they appear as before in Windows.
- By default, NTFS compressed files and folders use different colors to distinguish them from standard files and folders./li>
- Users may experience a performance decrease when working with compressed files, as Windows needs to decompress them first before they can be used. This is usually not a big issue on modern PC systems.
How To Compress Folders and Files
The option to compress files or folders in Windows is directly available in Windows Explorer. To compress a file or folder perform the following tasks:
- Right-click the files or folders that need to be compressed and select Properties from the context menu. Take notice of the size on disk value, which lists the storage space requirements of the selected folders and files on the disk.
- Click on the Advanced button in the General tab, this opens an Advanced Attributes window.
- Select Compress contents to save disk space, click OK on the previous window, and then select to apply the changes either to the selected file or folder only, or all subfolders, and files as well.
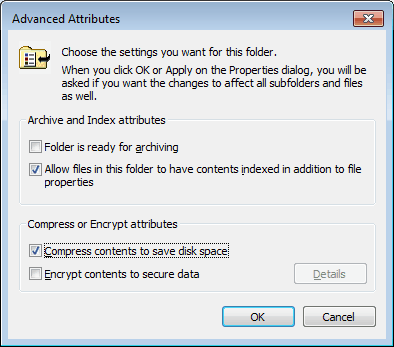
The properties window stays open if Apply was selected to complete the compression. The size on disk value will now show the compressed size on the disk. You may notice that this can be considerably less depending on the files selected.
Folders and files can be uncompressed the same way. The only different is that the checkmark in third step of the process needs to be removed.
Please note that it is not advised to compress files and folders that are part of performance intensive tasks. These tasks include gaming, large files that need to be saved and loaded many times throughout the day or files that are used by the operating system.
Compression works best for files that are not used a lot, that are uncompressed and not part of performance intensive tasks. Office documents for instance are perfect for compression.
Windows 7 automatically displays compressed folders in different colors. Other operating systems may not, to change that perform the following operation:
1. Double-click Folder Options in Control Panel.
2. Click Start, and then click Control Panel.
3. Click Appearance and Themes, and then click Folder Options.
4. On the View tab, click to select the Show encrypted or compressed NTFS files in color check box.
Have you experience with NTFS compression? Share it with us in the comments.
Advertisement







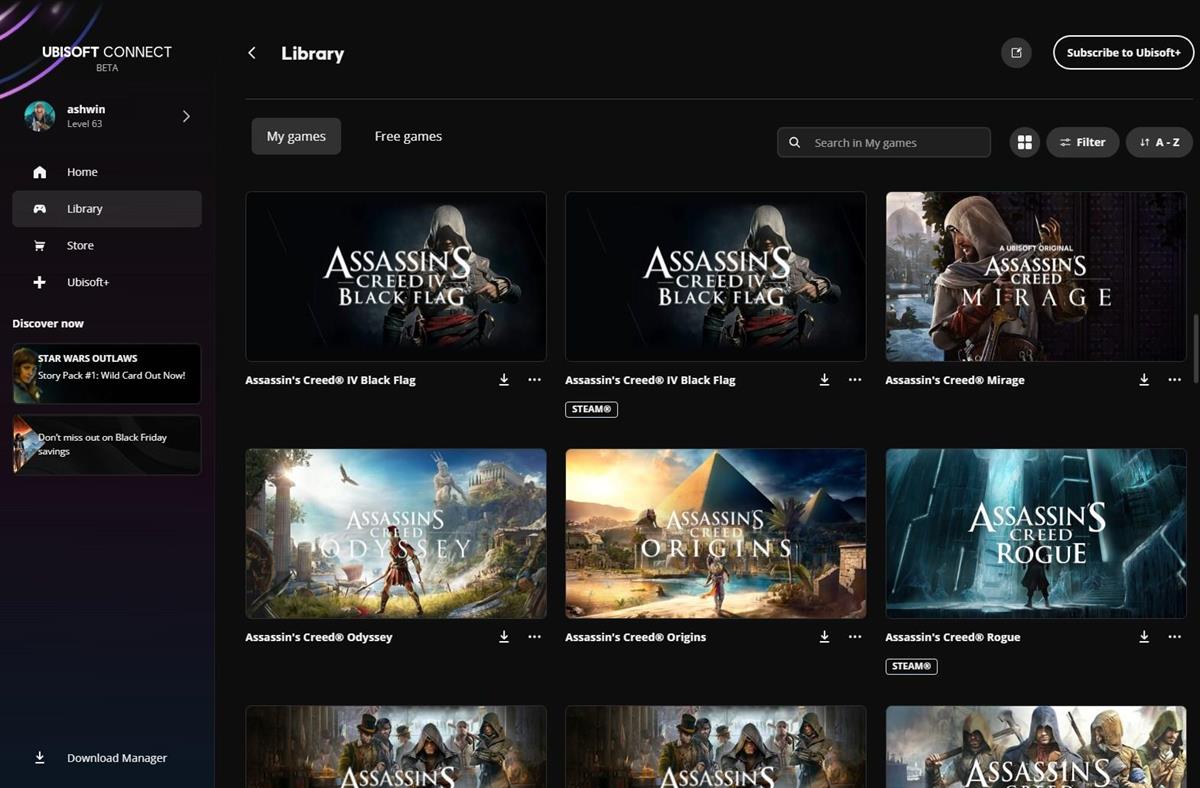
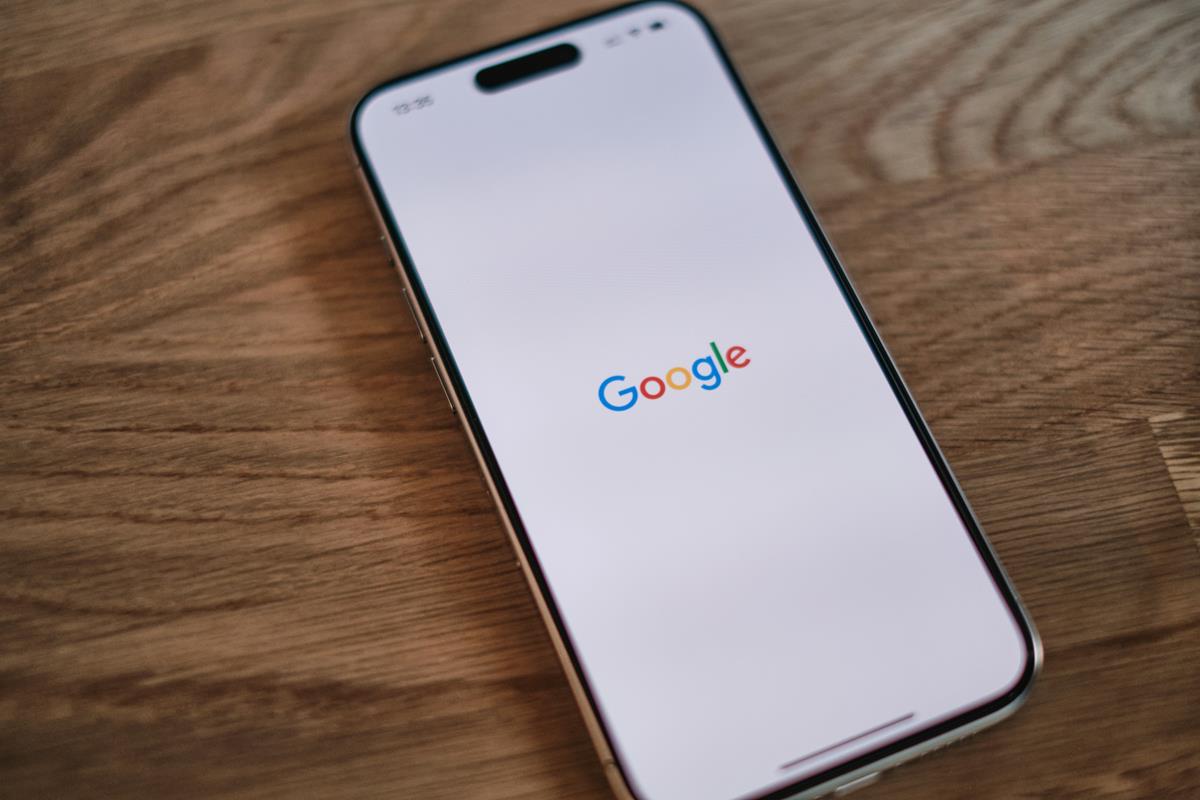




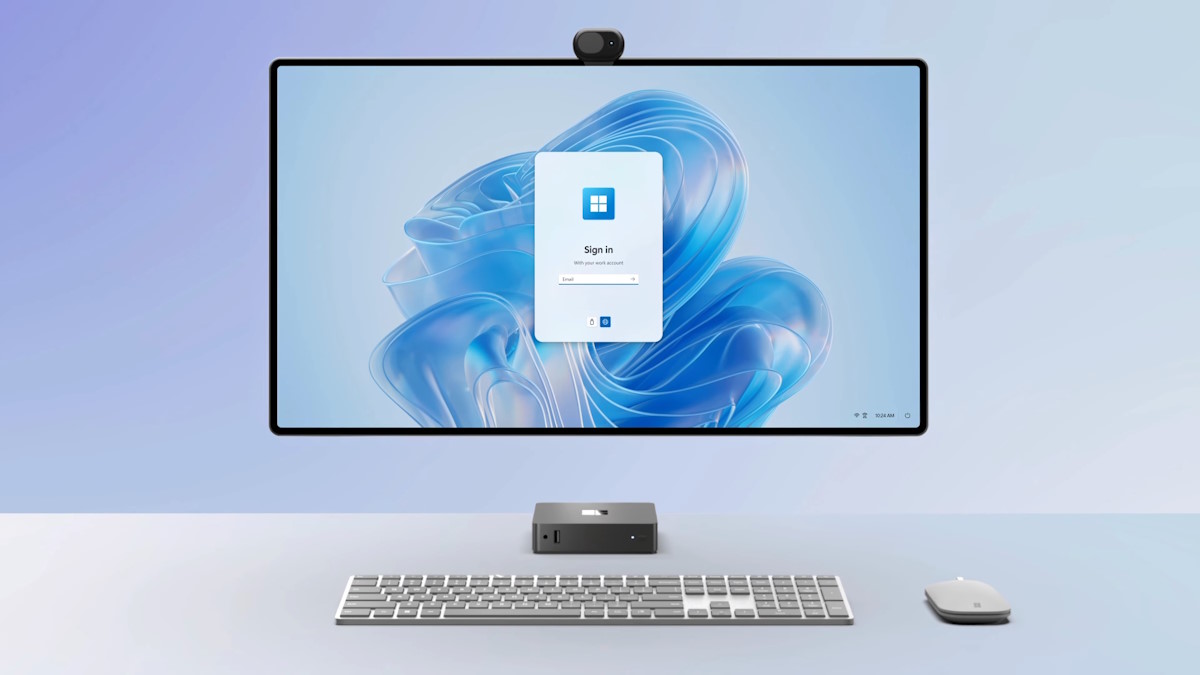
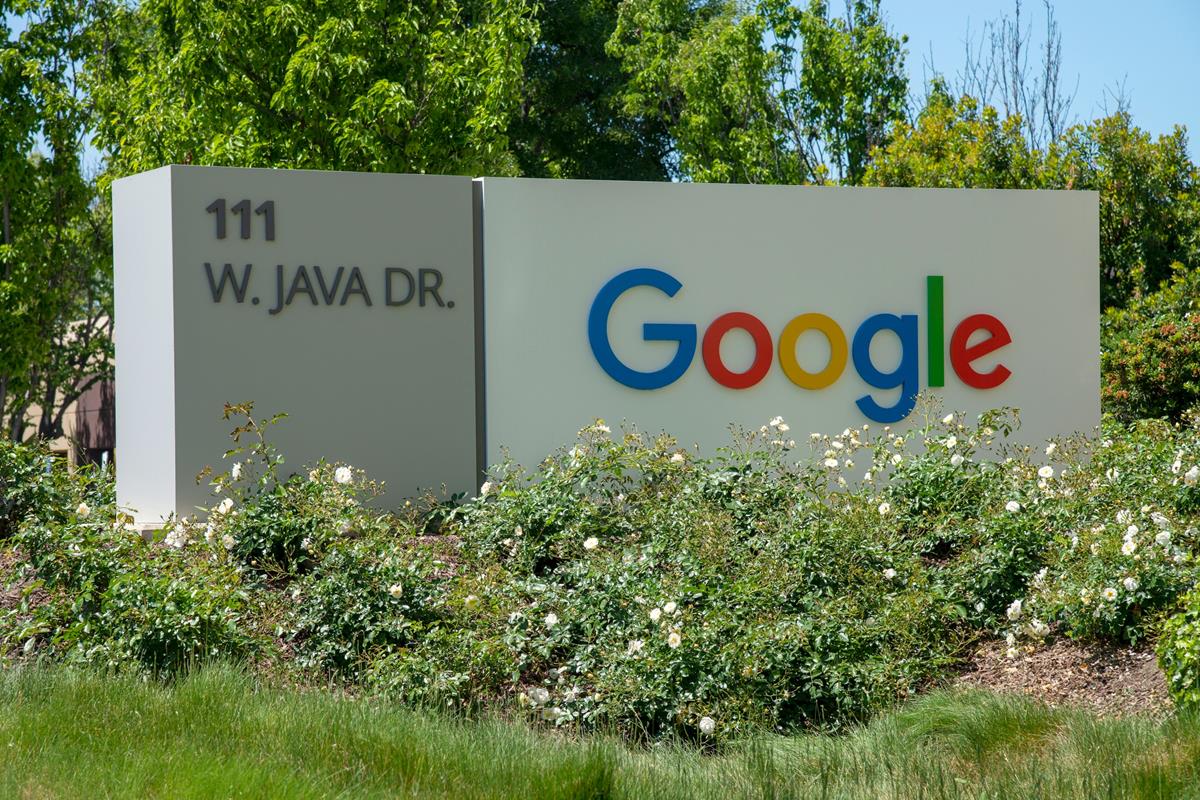


hey martin ,
can i ask a question ? what if you cancel the compress on progress, is it going to damage on the system ? how can we recover it ?
NTFS compression is useful for database backup folders and ramdisk save-state files. Unless you know files will compress very well and/or are rarely used, and can’t be archived, then don’t use it. It can cause serious problems with disk fragmentation, too.
This is a left-over from the time when storage space was so expensive than saving some -even crumbs- was worth money-wise, even at the expense of CPU time.
IMHO, it is today totally worthless, particularly when used on older machines.
Hi all,
You can find an intelligent solution that can browse your hard drive to search for files that can be compressed by window (physical drive space gain) and compress them automatically.
Check : http://dern.fr/software.html
Jerome
One of the crappiest and most obscure performance issue is when user decides it to compress stuff. Also hard to spot (blue folders in Explorer, but third party file managers tend to not indicate compressed folders at all).
I tend to stay away from file system level compression. Seriously, modern hard drives are huge and anything that really occupies space is usually compressed already.